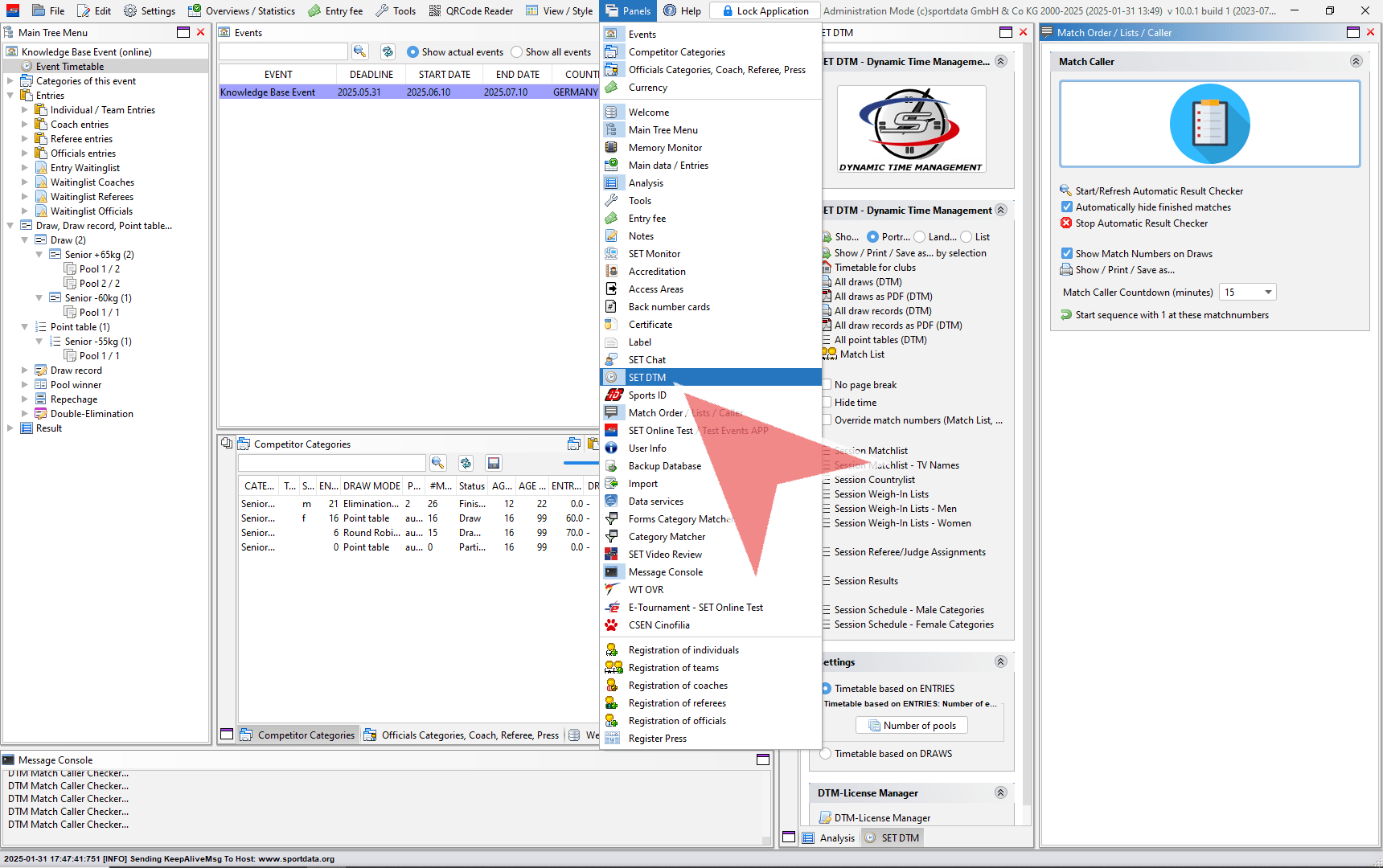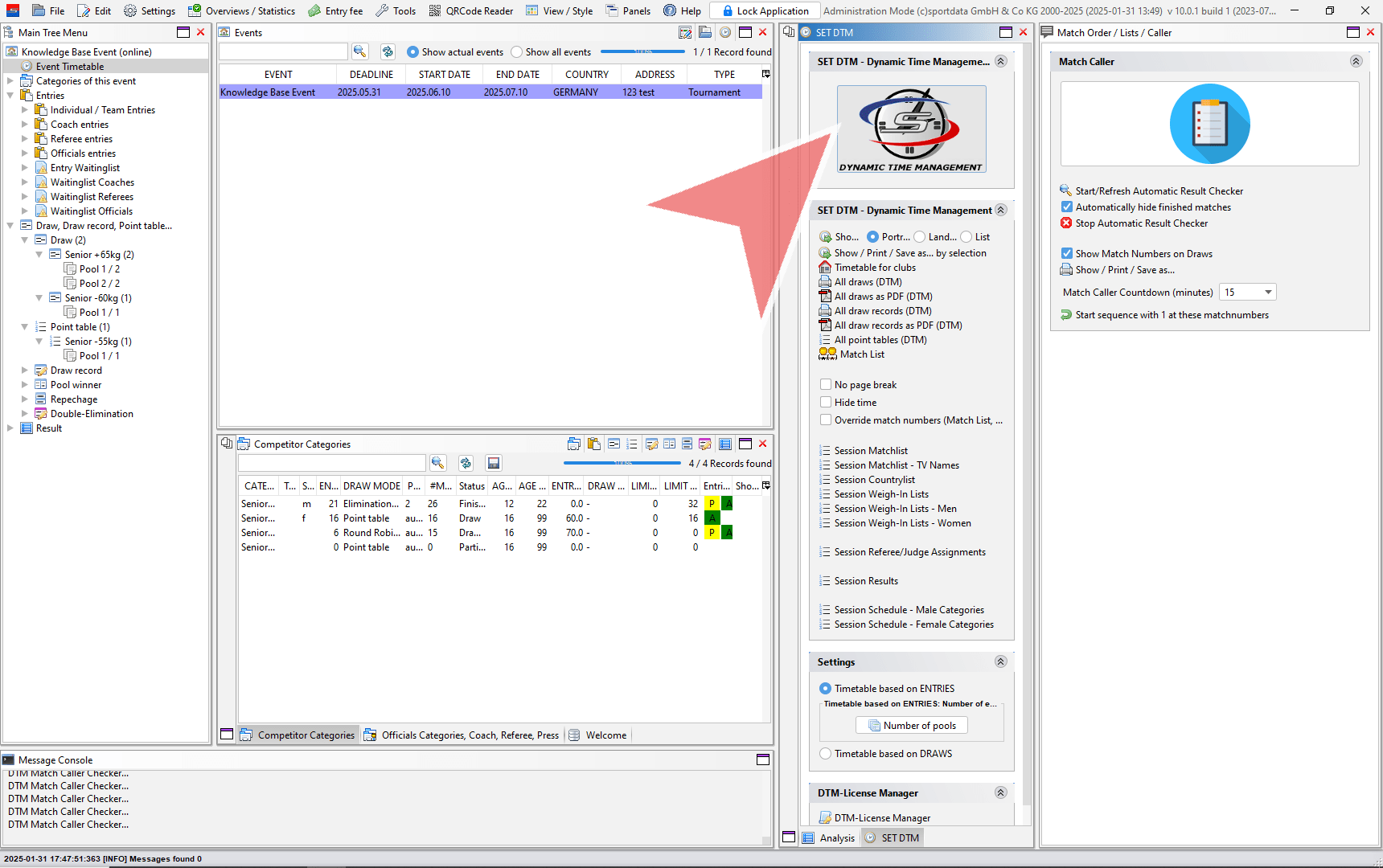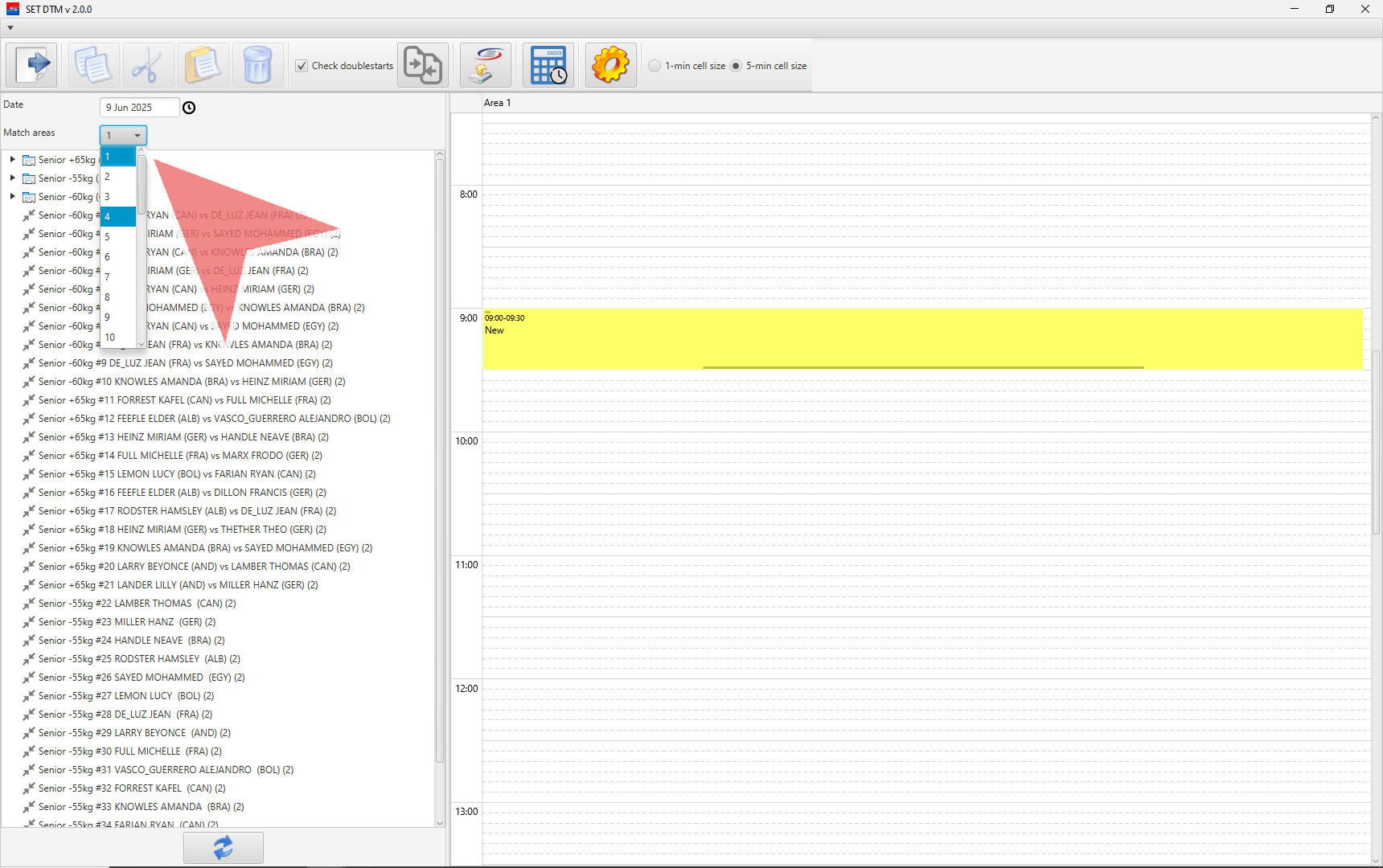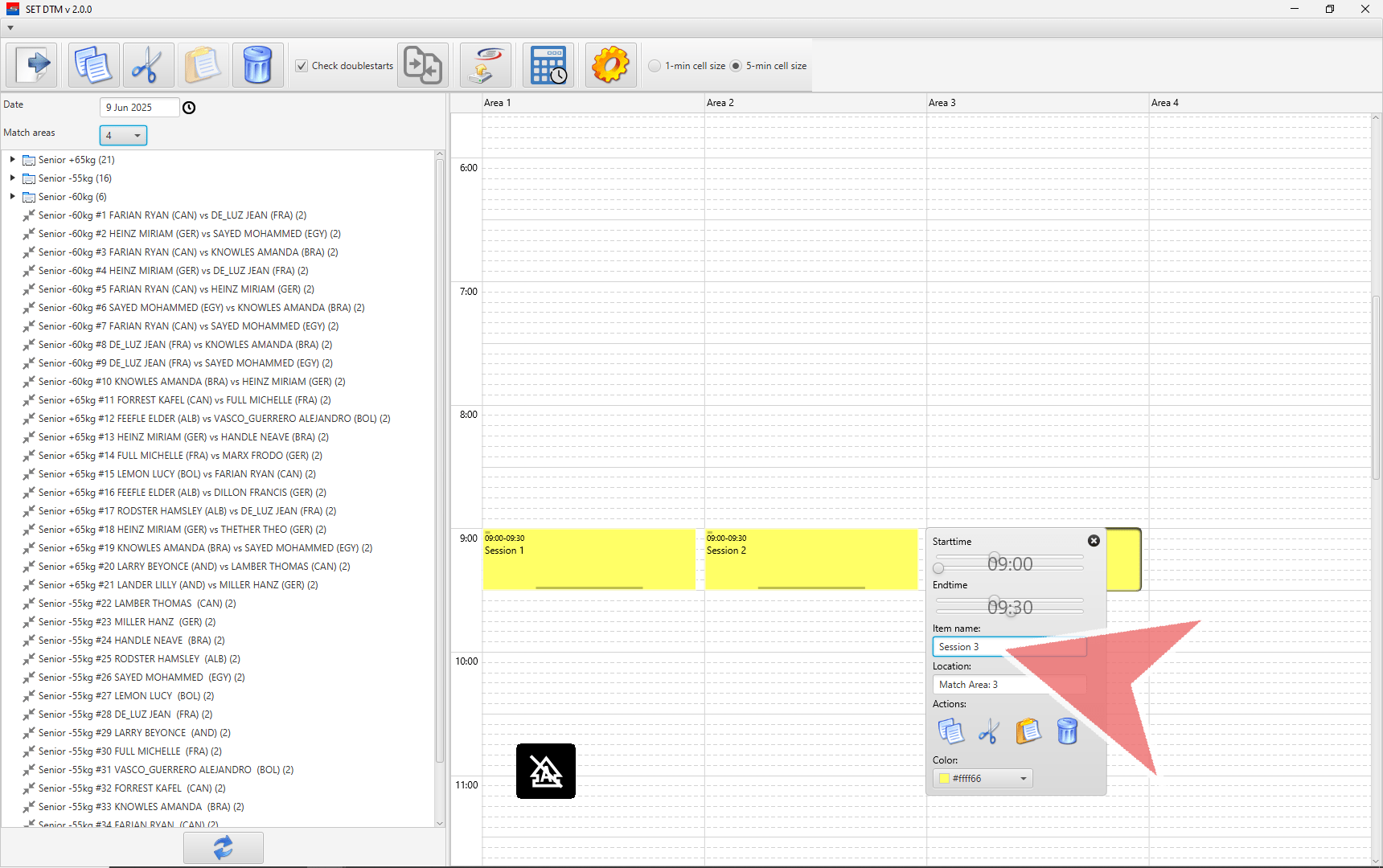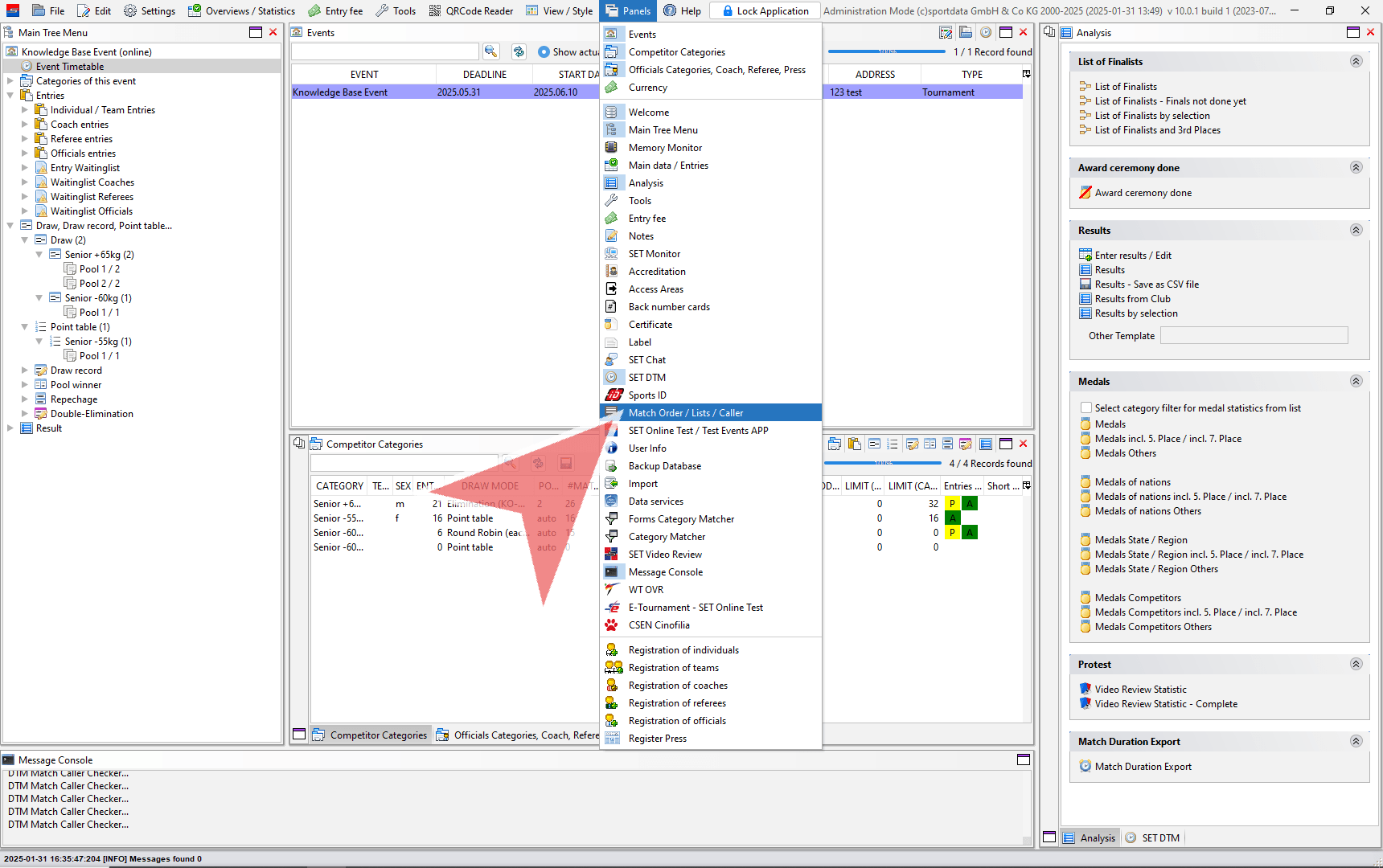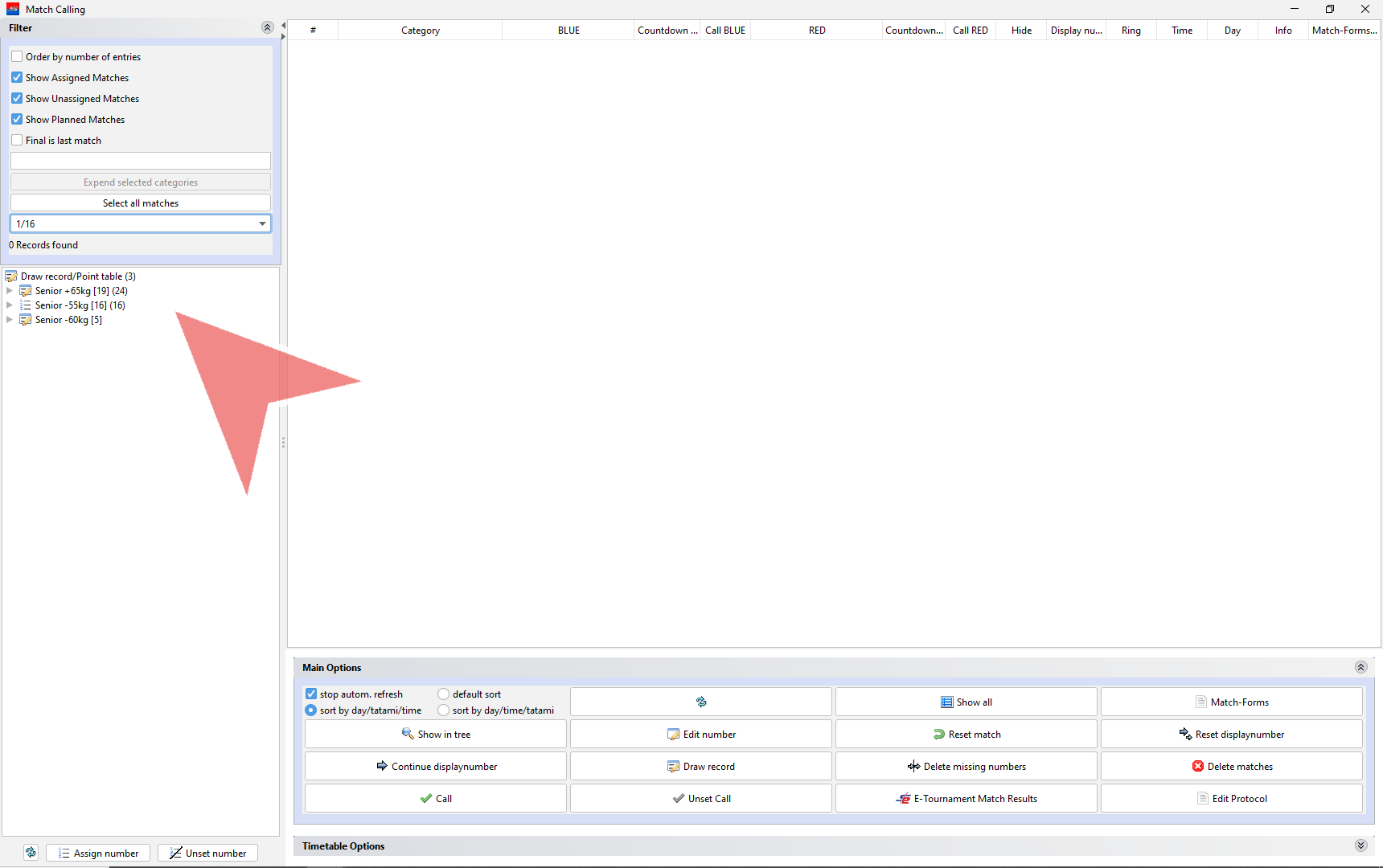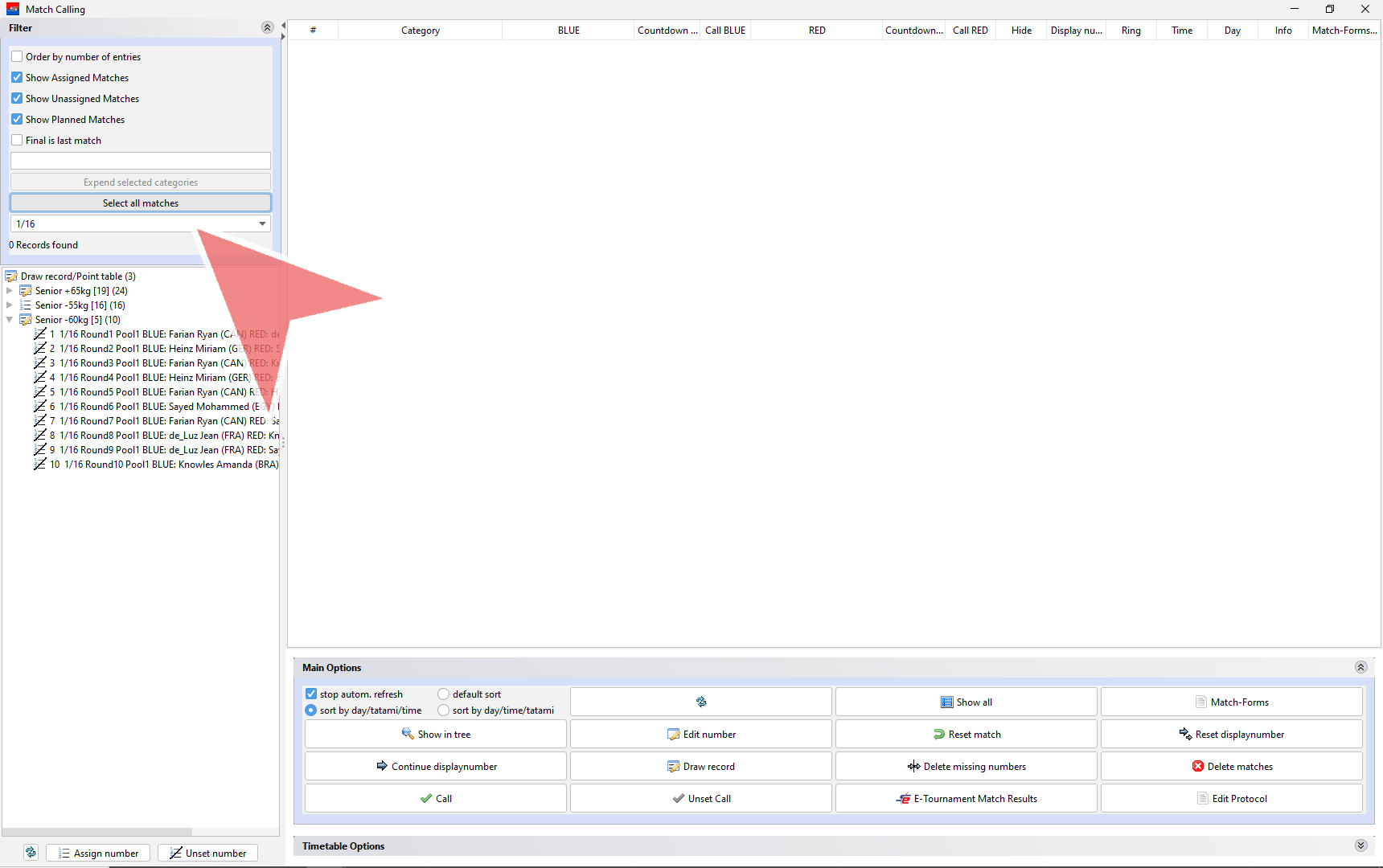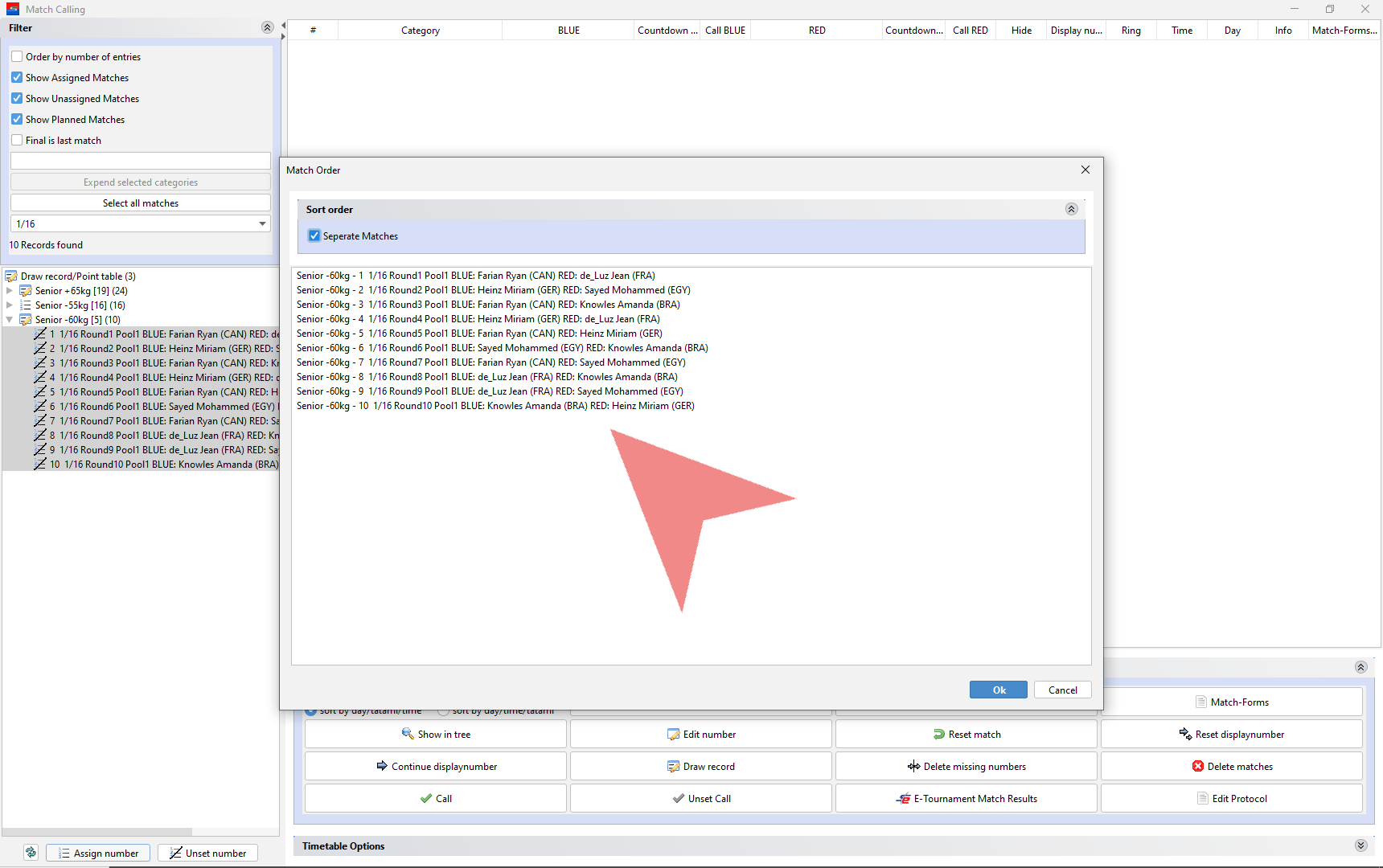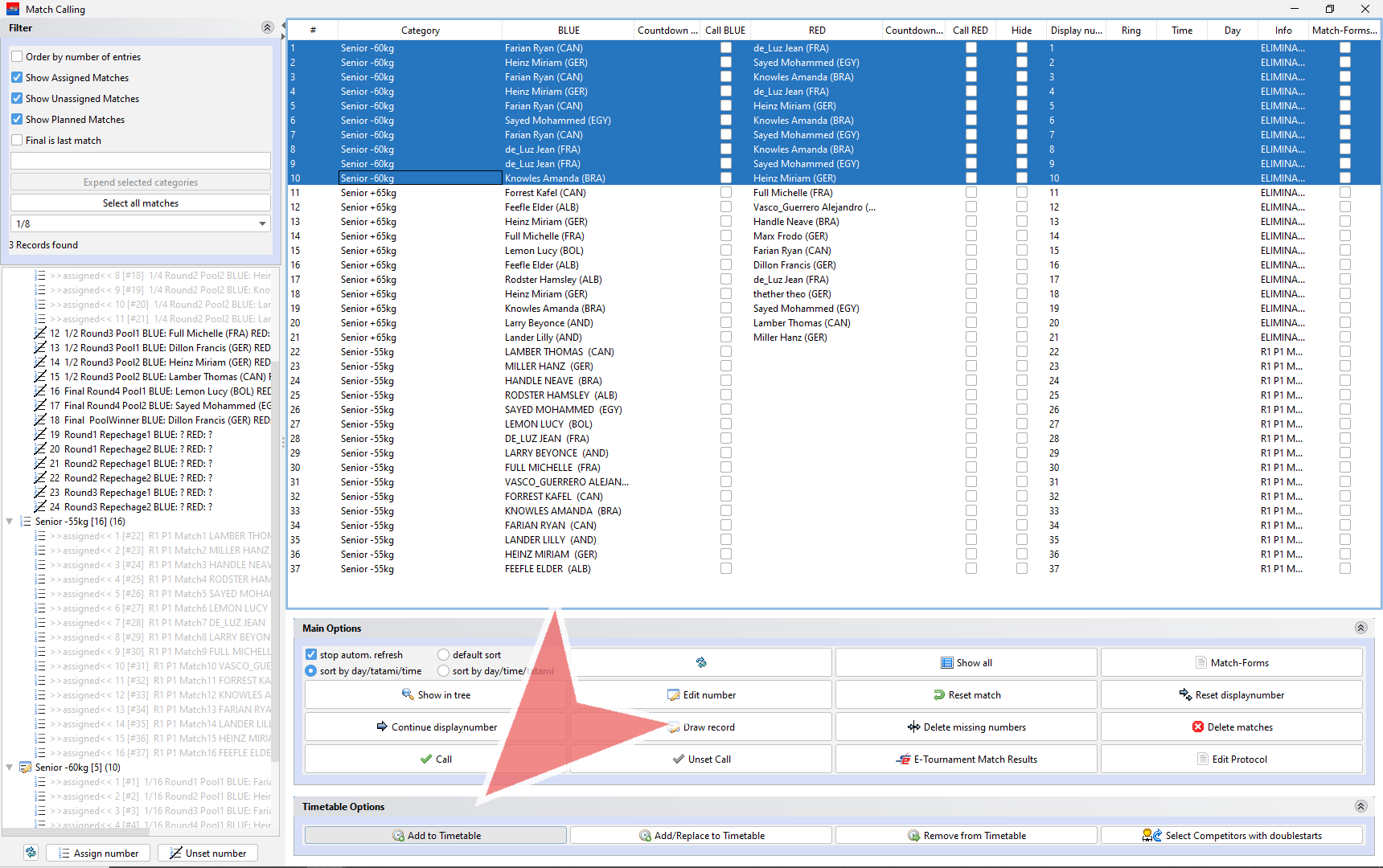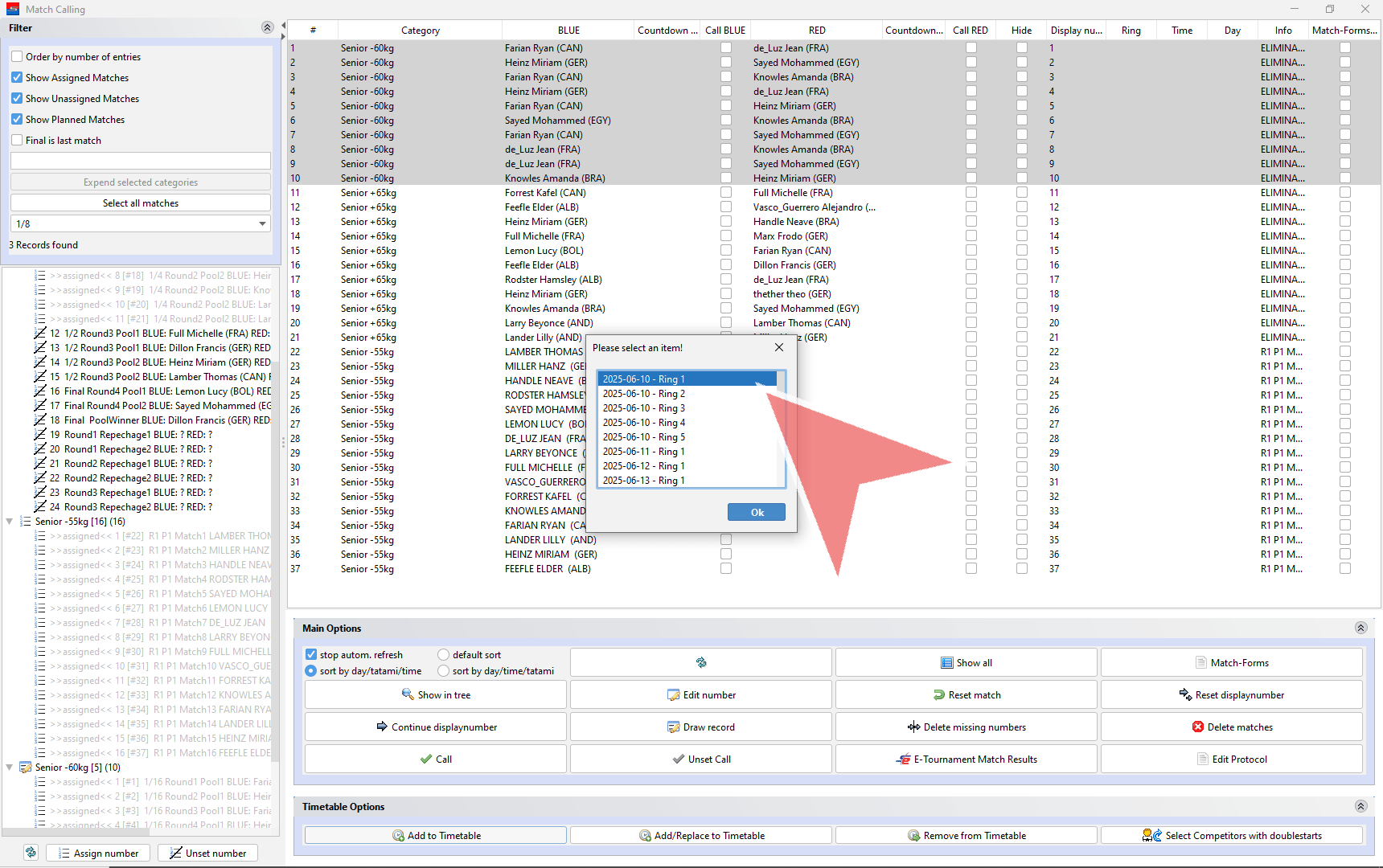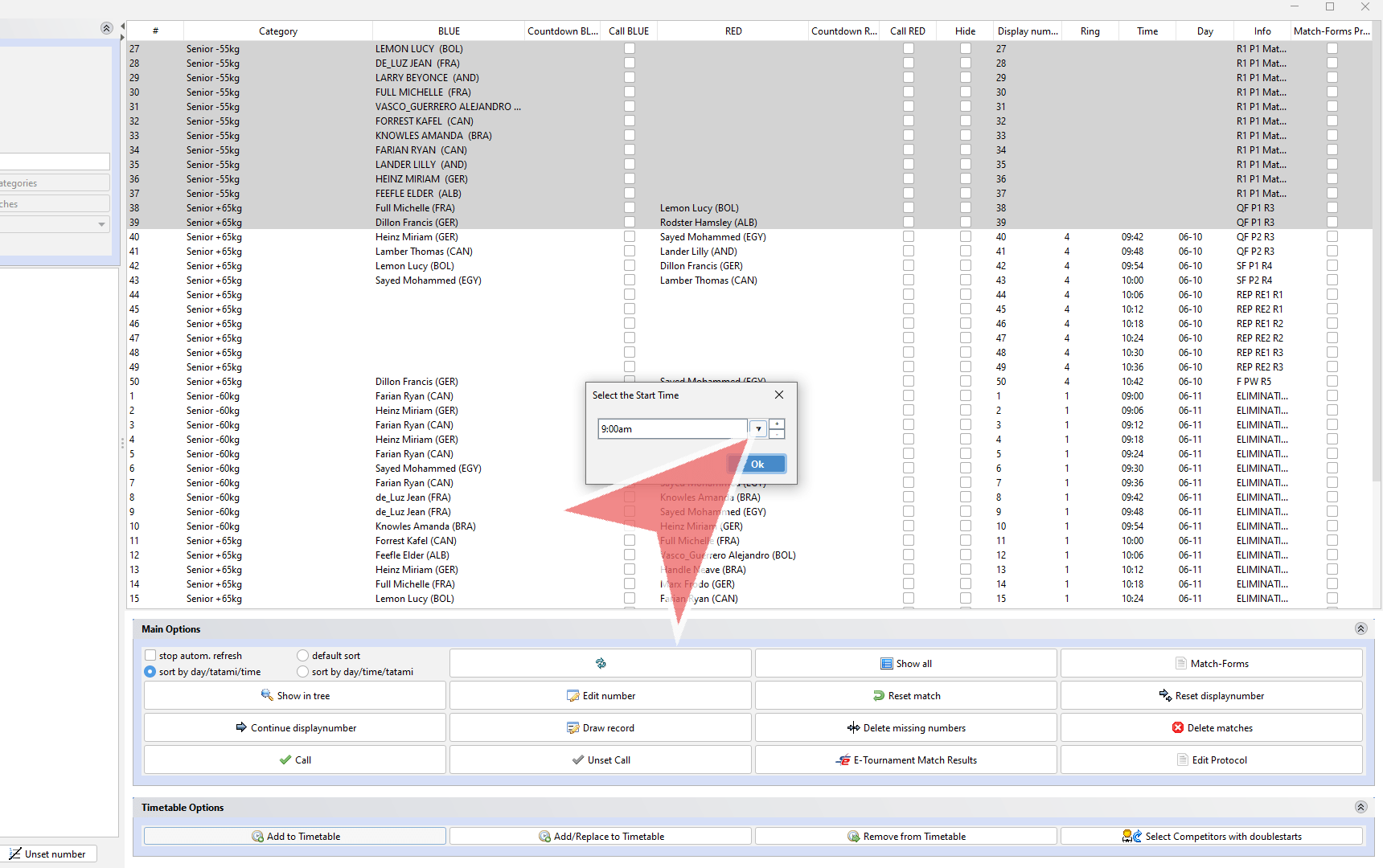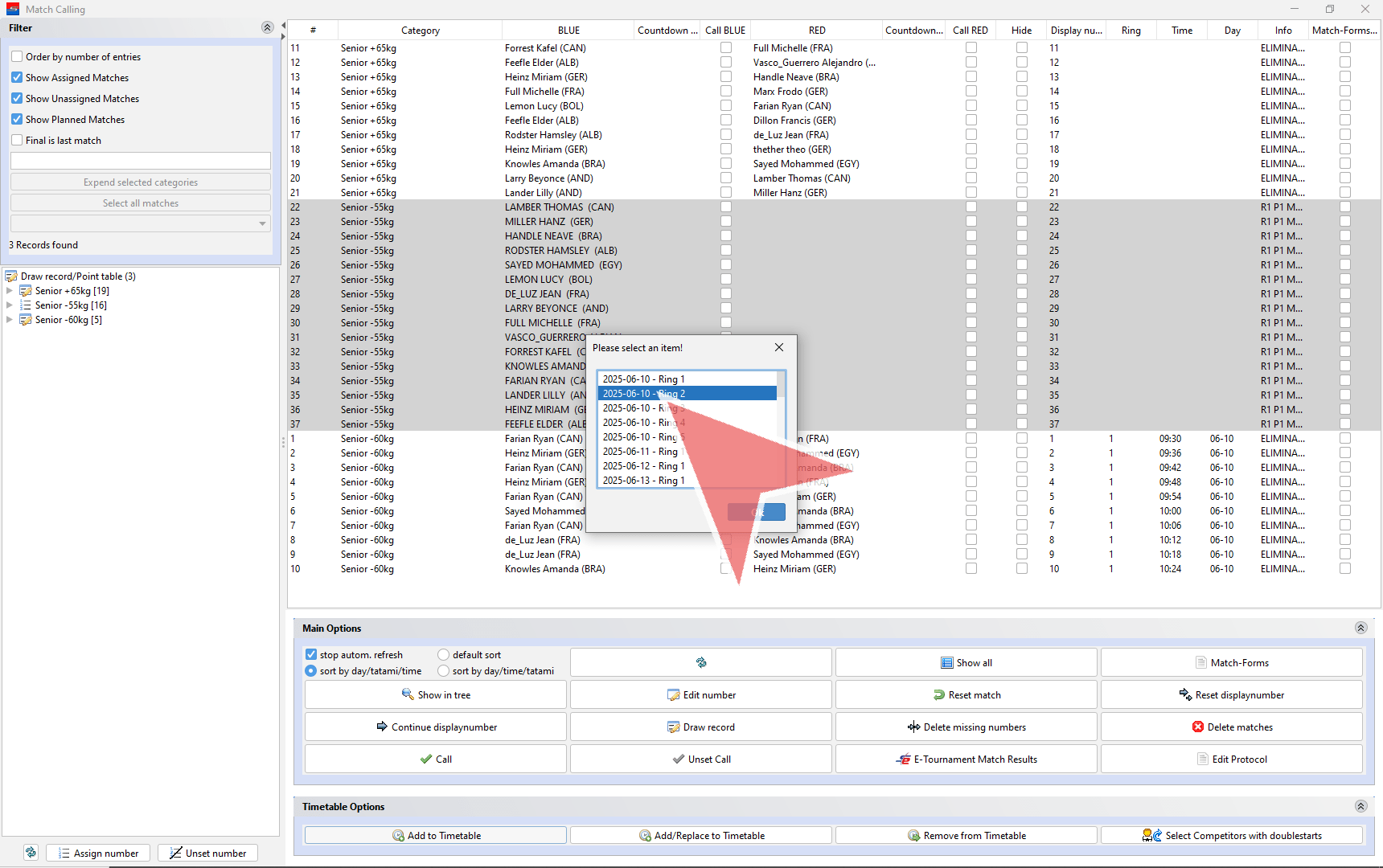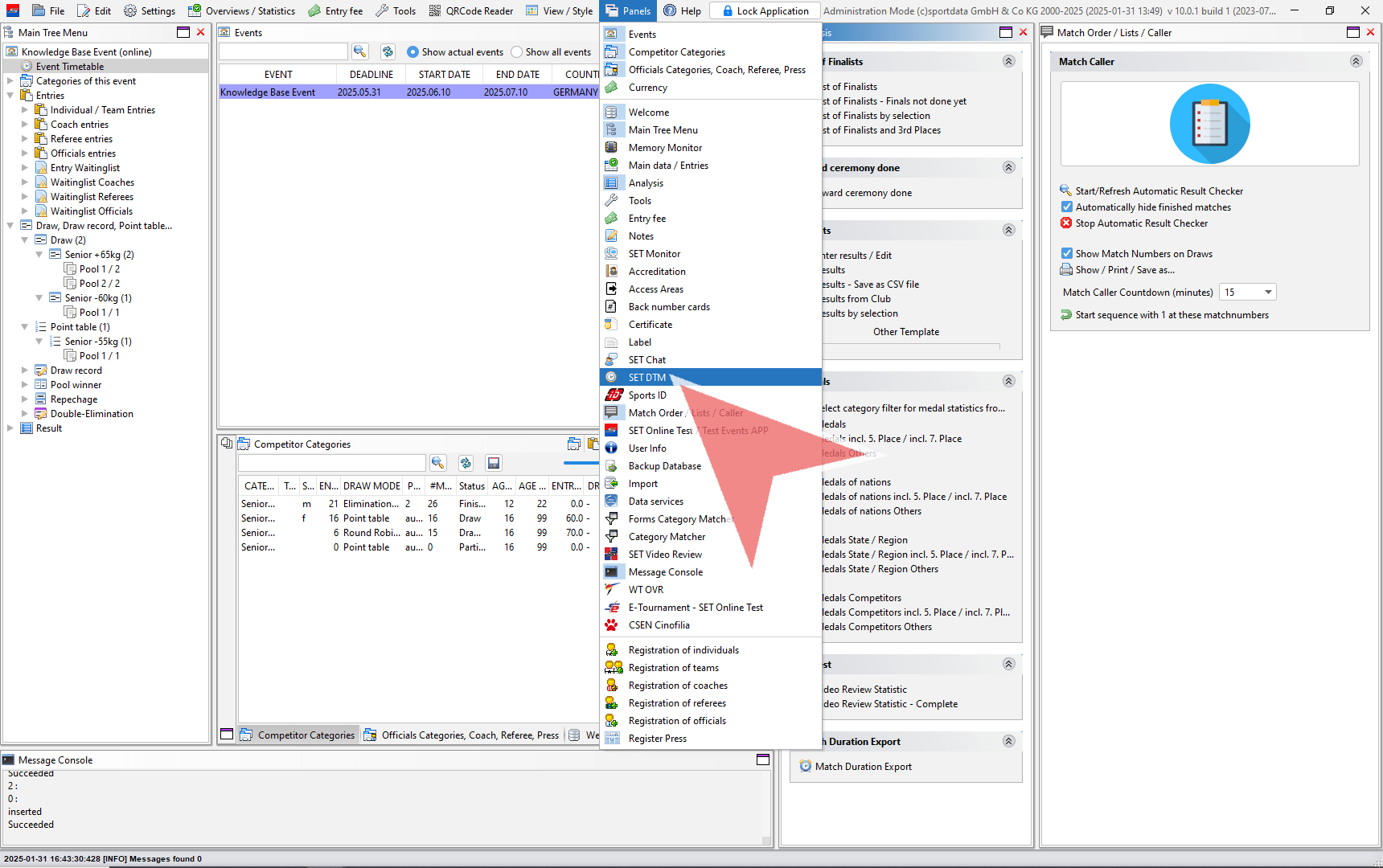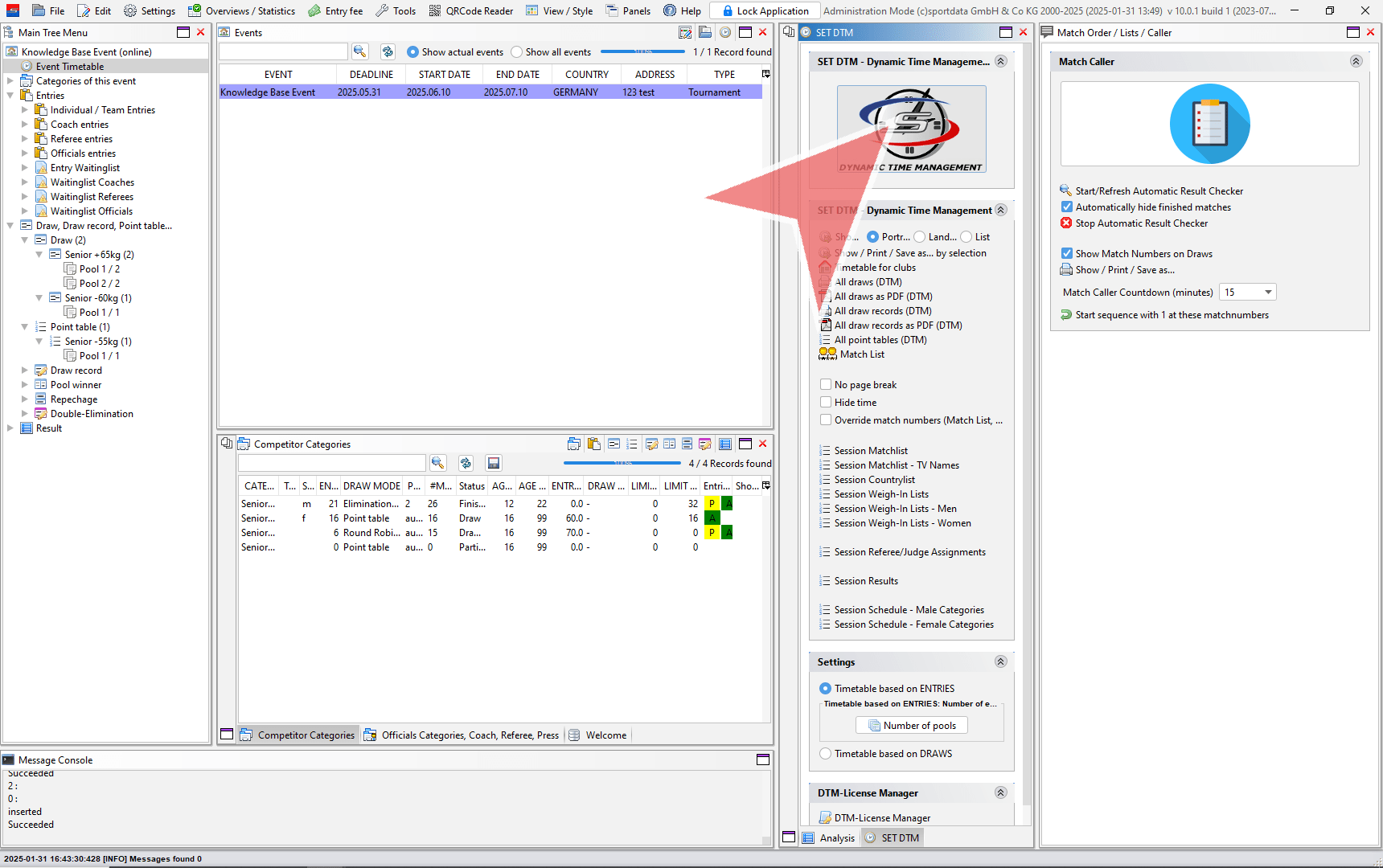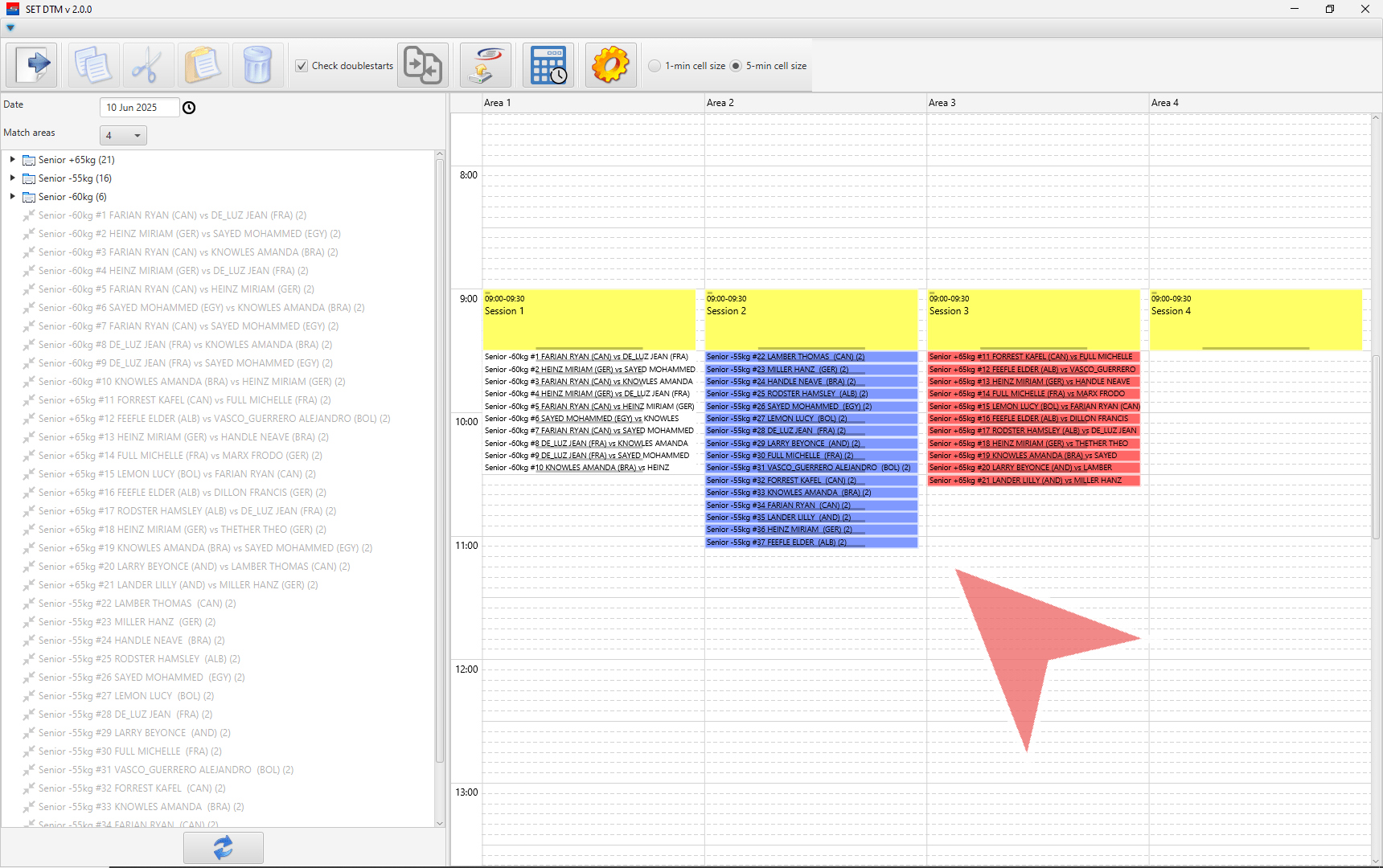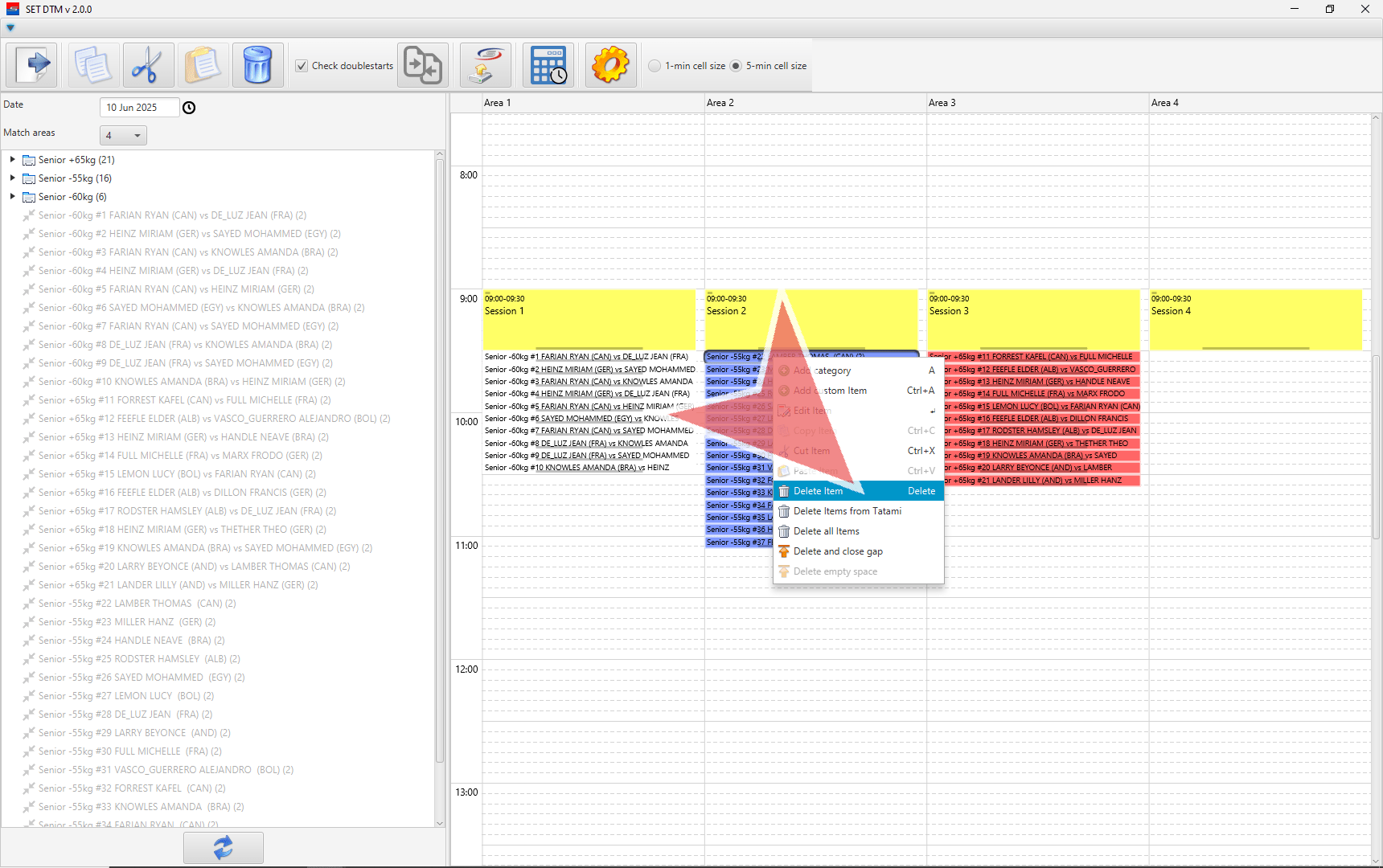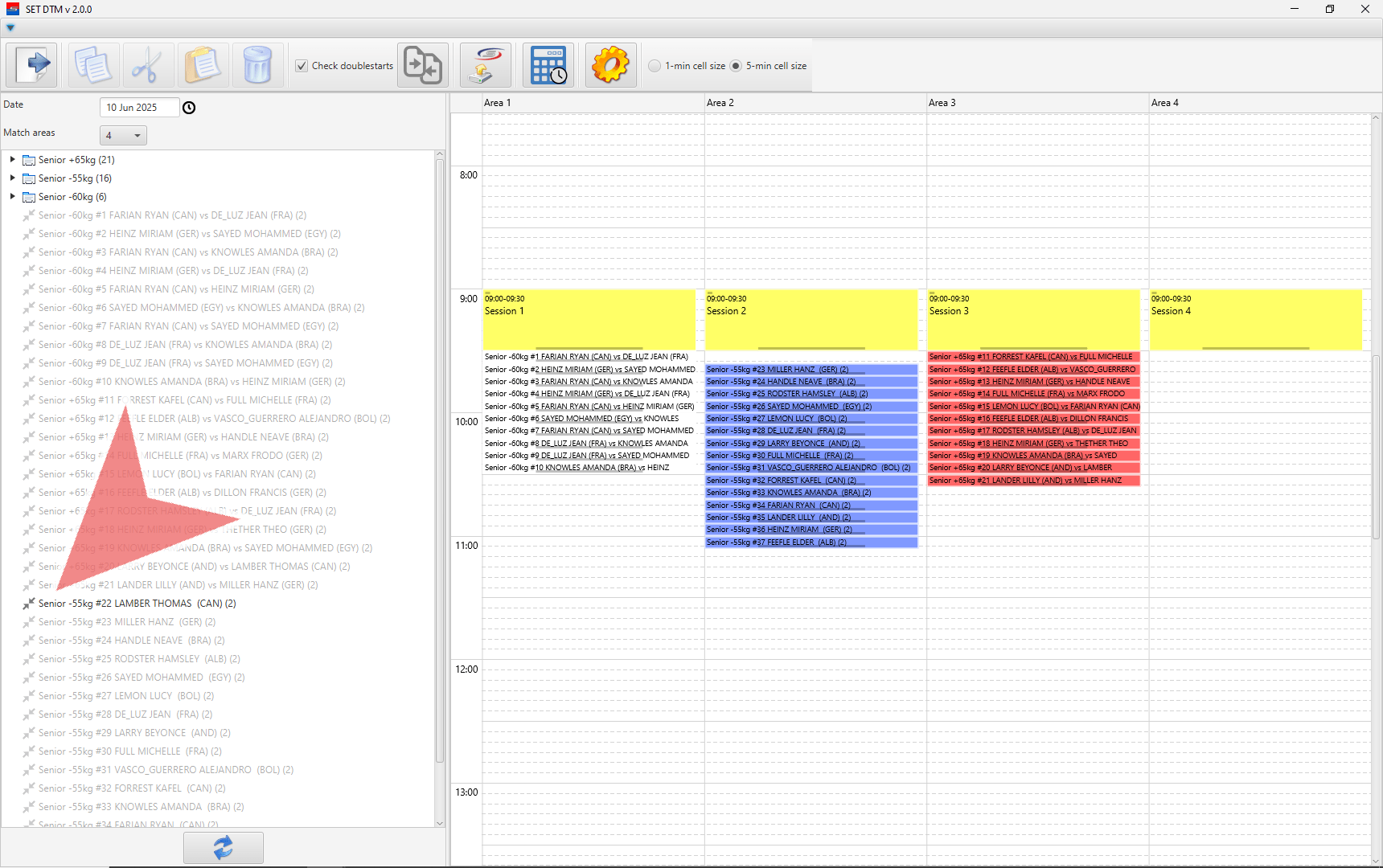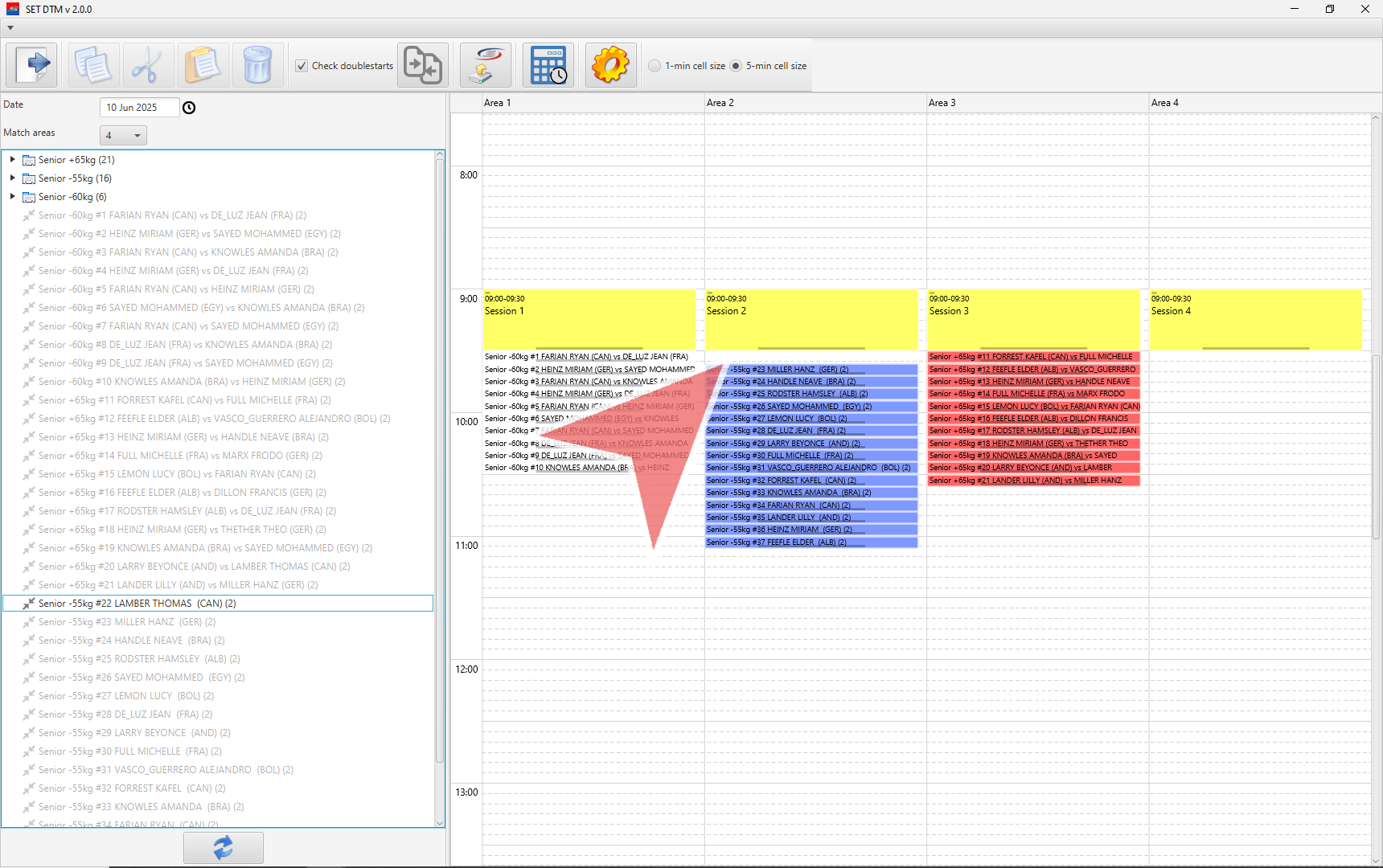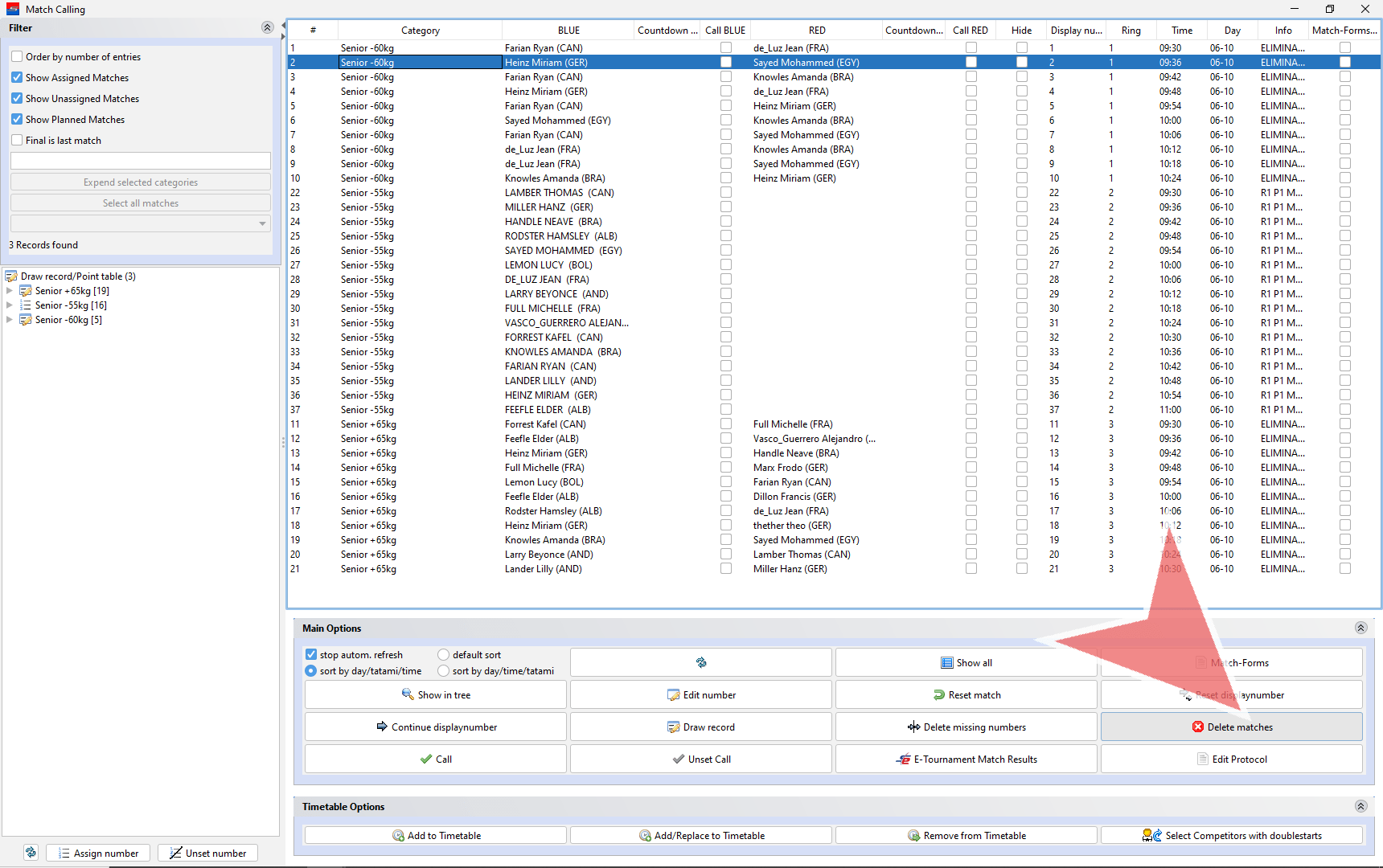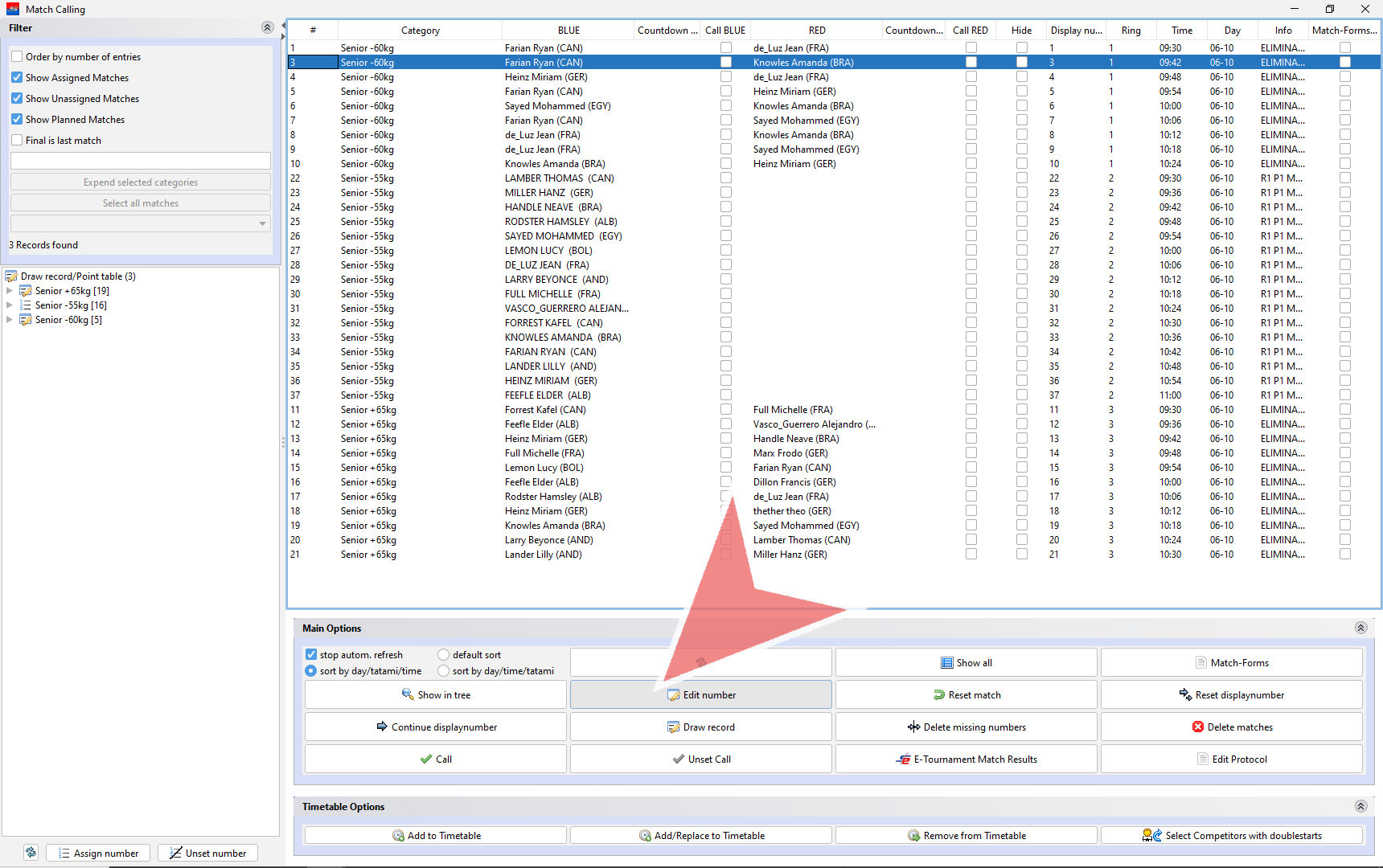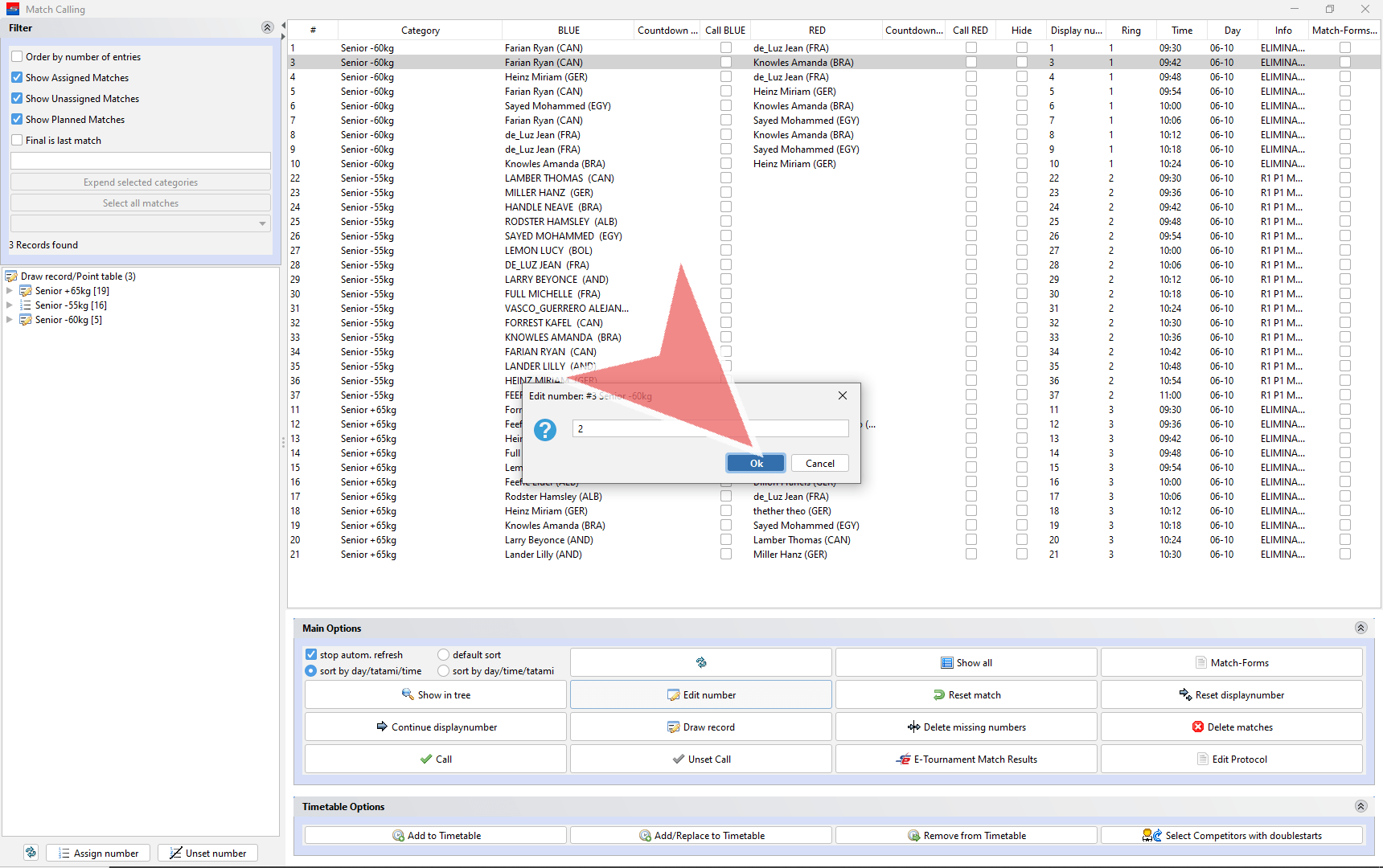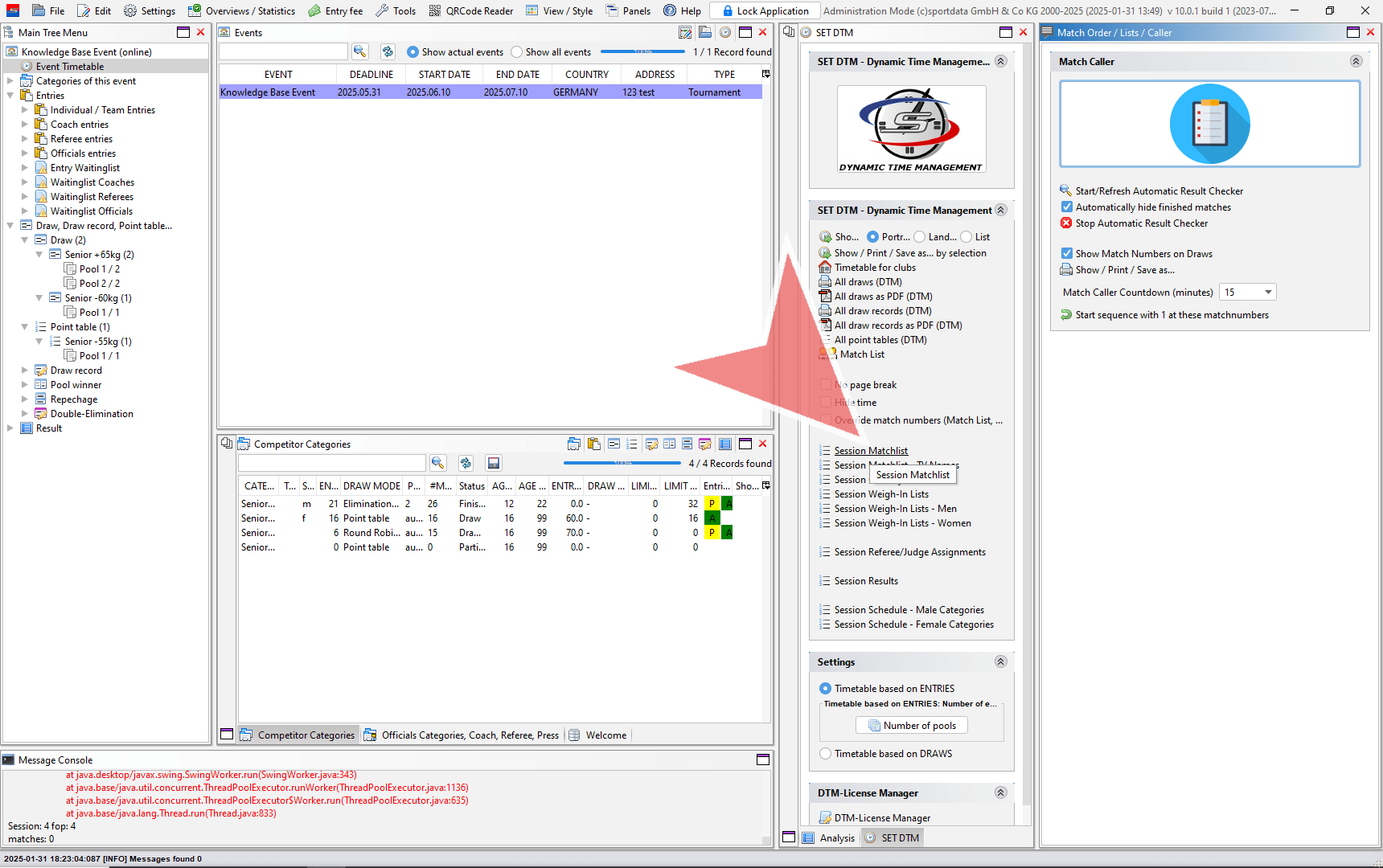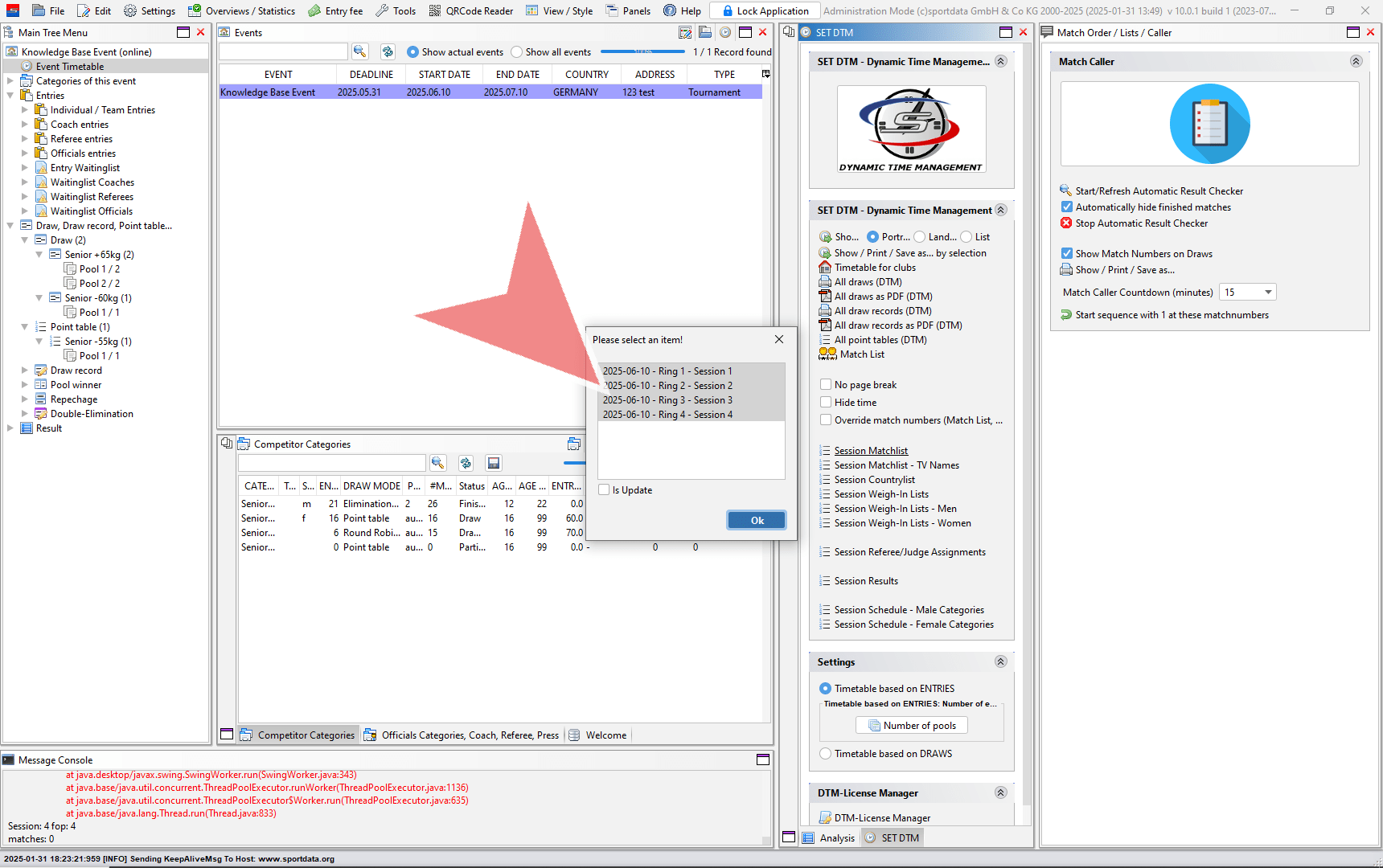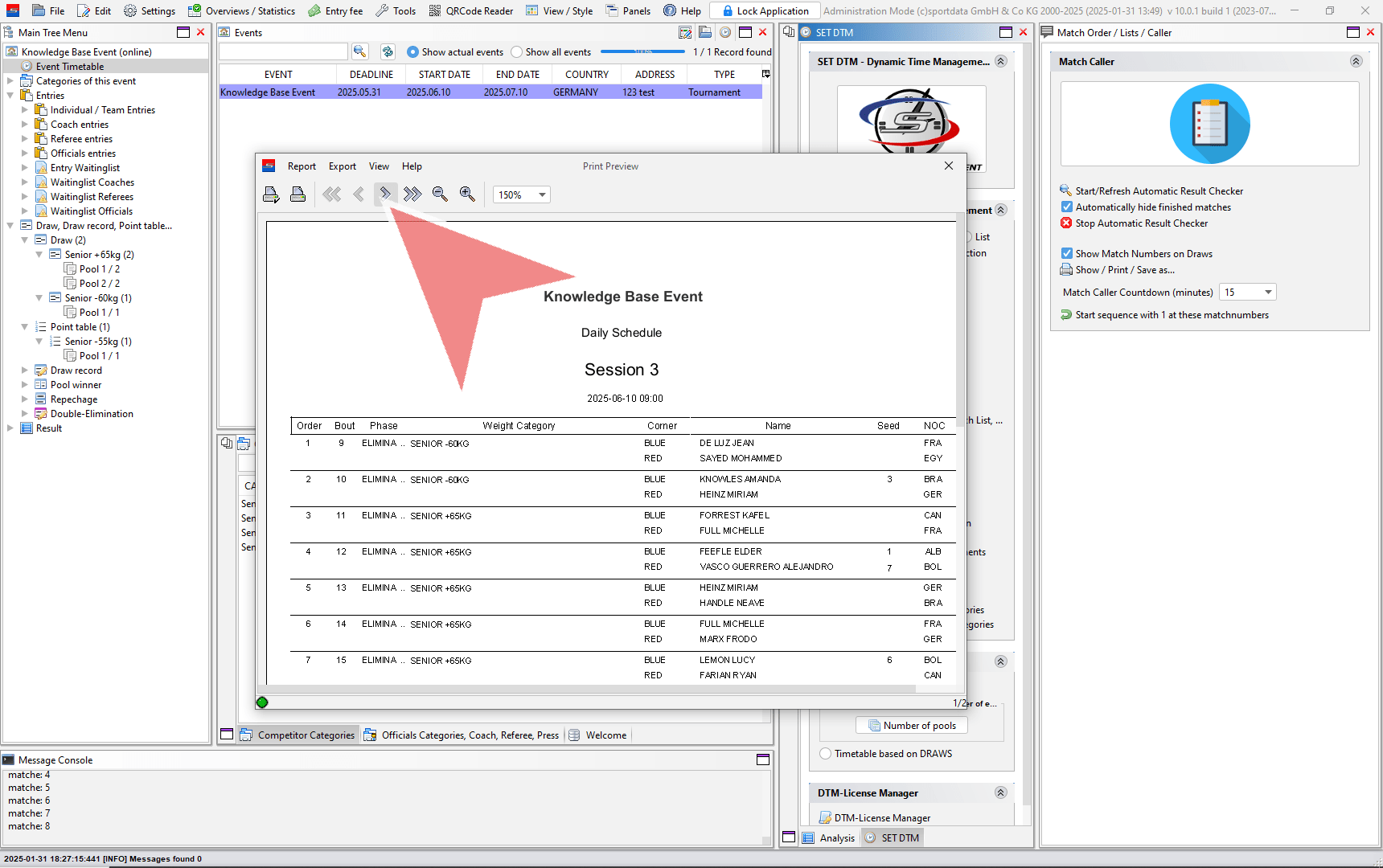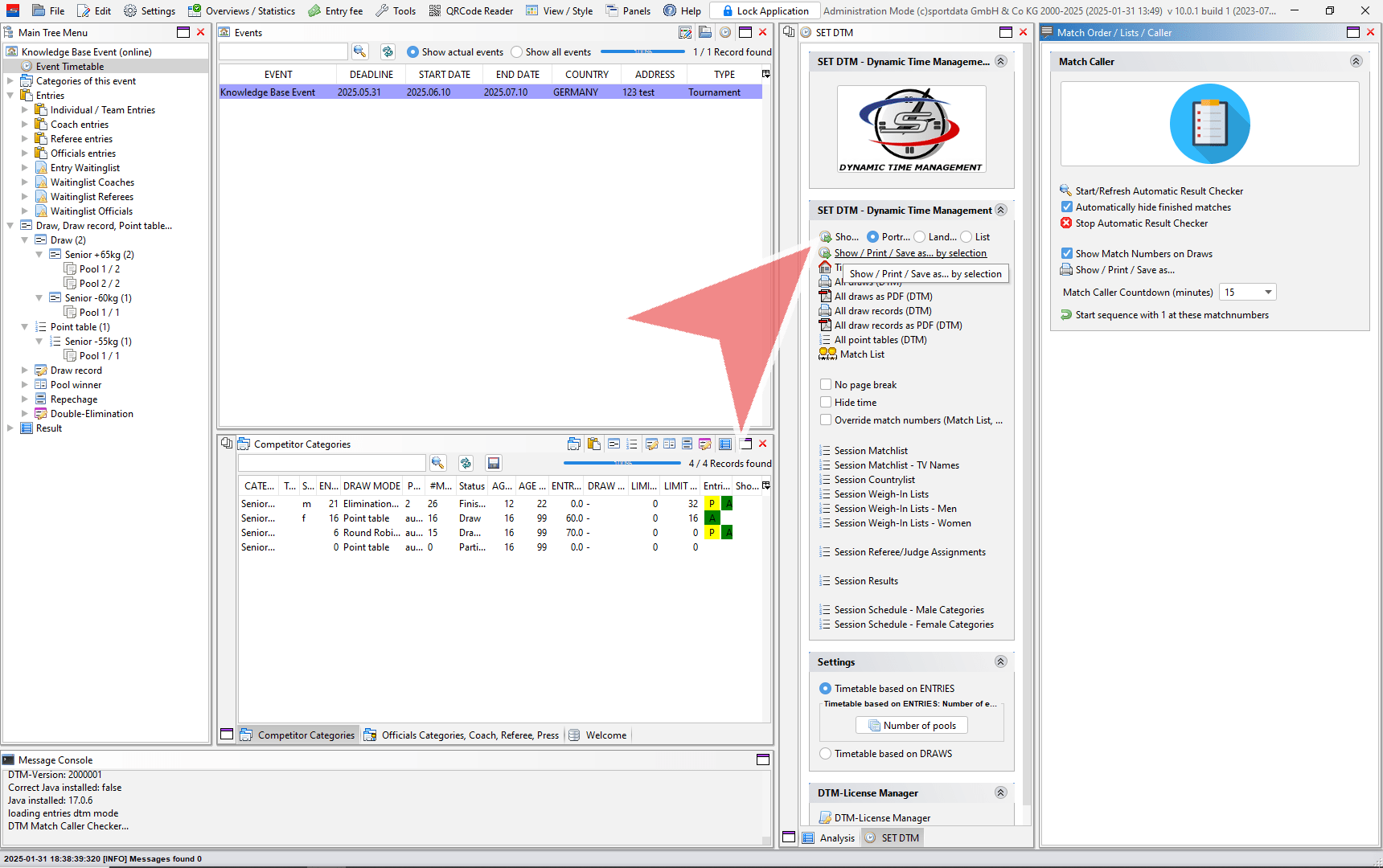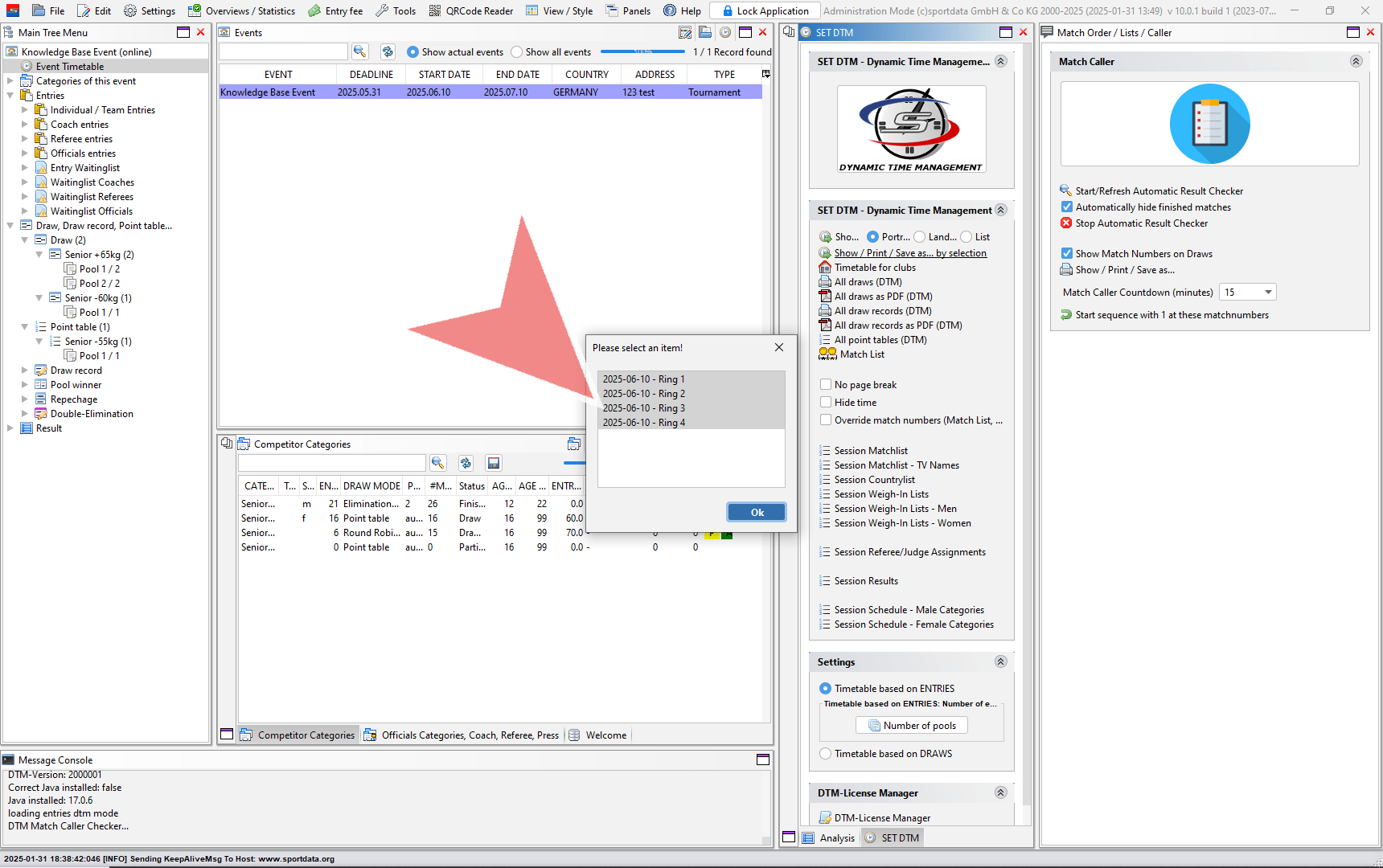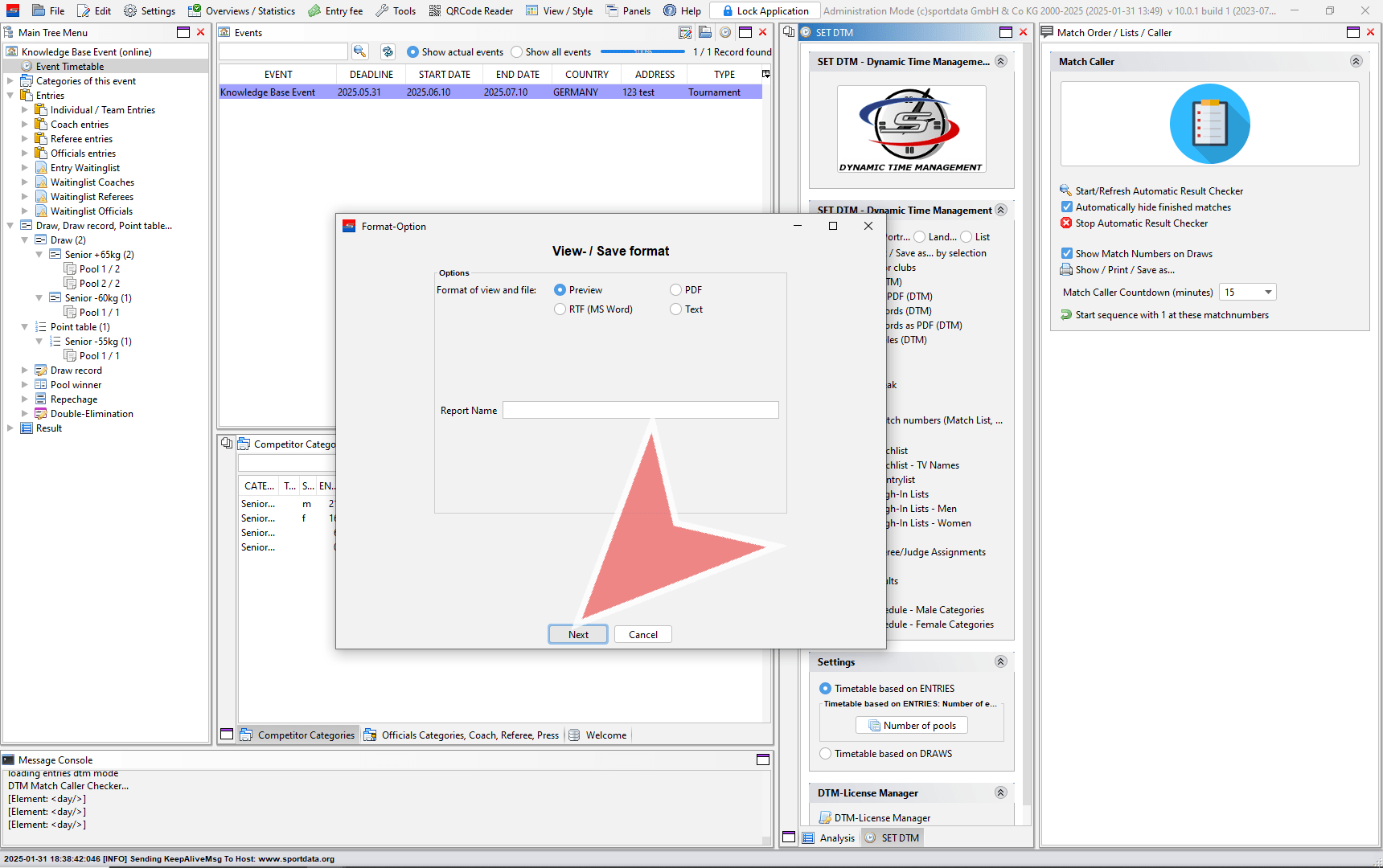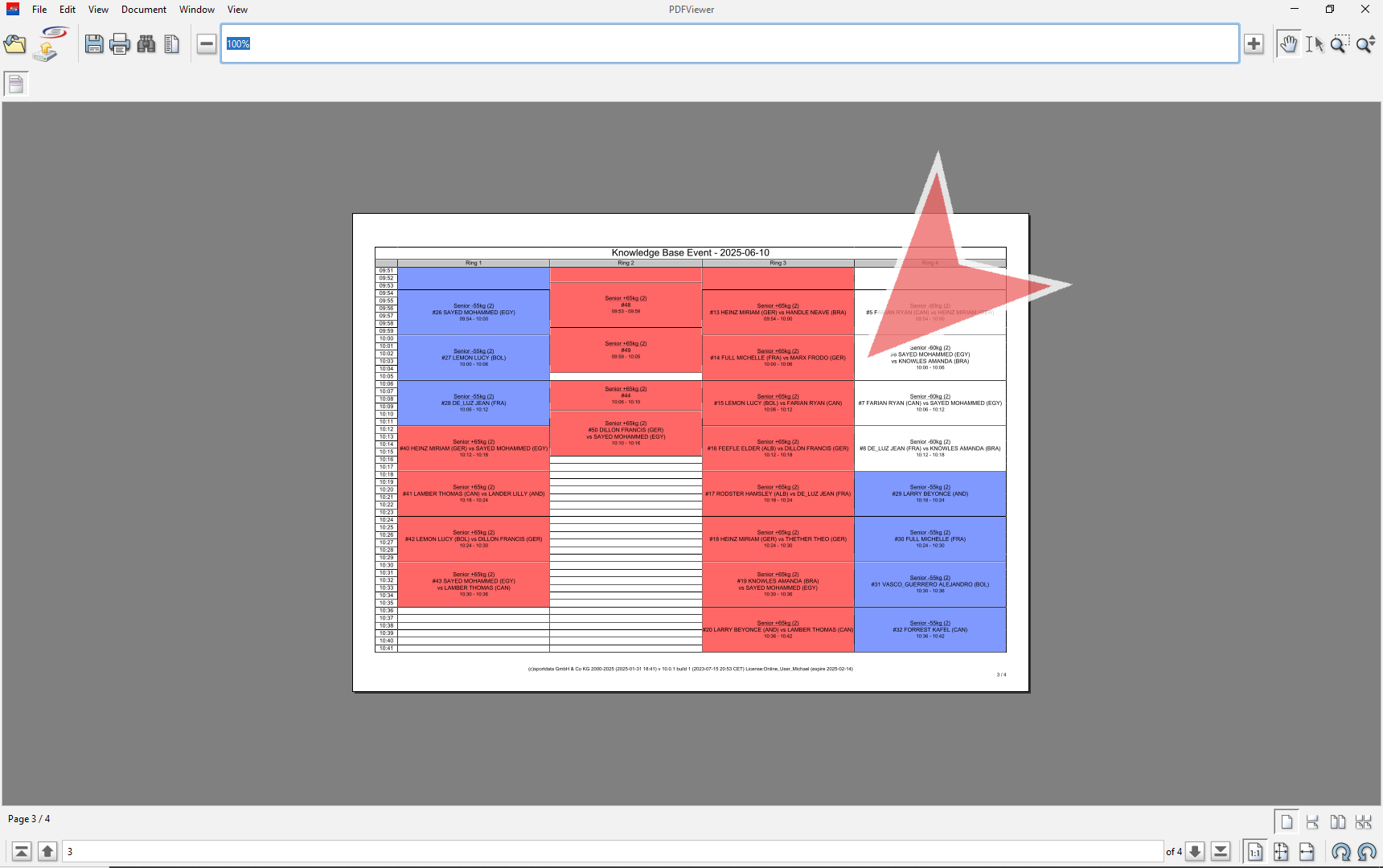This article explains how to build the match caller, transfer the information to the SET DTM (Dynamic Time Manager) and generate session matchlist.
Interactive Demo
How to create the matchcaller
After finishing the draw record and before creating a matchcaller, go to SET DTM and select the number of match areas, which you can find in Panels.
Click the button to be able to enter SET DTM.
Select the number of match areas you will have at your event.
If you will be generating a matchlist, you will need to add the custom item with ´Session #´ to the item names of each custom item. Additionally, placing custom items will maintain the number of areas while you are working in the matchcaller.
Matchcaller
After determine match areas and creating custom items, go to Panels and click on Match Order/ Lists / Caller.
The matchcaller window will pop up with a button. Click this button to begin.
The matchcaller window appears, and click on the categories to see the individual matches.
Selecting all matches according to the rounds
When the matches are selected, click assign number to include it in the matchcaller.
You can change the order of the selected matches prior to assigning the individual match numbers
Click Start new matches with this number # to confirm the starting number.
After repeating the previous process you will have a list of matches with assigned unique numbers which can be seen in the first column. Now, it’s time to add these to the Dynamic Time Manager (DTM).
Note: Assigned matches are grey and unassigned matches are black in the left column.
Assign the matches to the day and field of play. In this example, we have assigned custom items in the SET DTM, therefore, no confirmation of time.
When you do not have custom items with sessions in the item title, then match caller will ask you to select the starting time.
Repeat the previous process until you have assigned dates and fields of play to each match. Notice how under the column ring, time and day, you will see the newly assigned matches have populated fields and have been dropped to the end of the match caller.
Now that you have finished assigning match order, dates and field of play, you can return to the Dynamic Time Manager.
Dynamic Time Manager (SET DTM)
Click the SET DTM button.
You can see that each individual match includes match numbers and names.
Delete Matches
To delete a match right click on your mouse, and click on delete item.
You will see the deleted match returns to the left column.
To add it back, you can drag and drop, or Press A button on your keyboard.
If you want to delete matches from the match caller,select match and press delete matches
Edit Number
You can also edit the unique number in the first column by pressing edit number.
Assign a new number and press okay.
Session Matchlist
Now, that your match caller and timetable are finished you can now generate session matchlists.
Select the match area you wish to see. You can select more than one.
You can add logos to the top right and left of the page by going to the setting, uploading your logos, and regenerating the lists.
Timetables
You can also generate the timetable with all match areas side by side by clicking the first button, and one area at a time by clicking the second show button.
Click on the match areas you will to have in the matchlist. To highlight all areas press the shift button while pressing the down arrow on your keyboard.
Select option. In preview, you can later convert to PDF and print.
Example of the timetable generated using match caller. This table can also be produced just by adding categories and pools to the timetable, however you will need to determine the match order which can be done by the draw records by going from top to bottom.