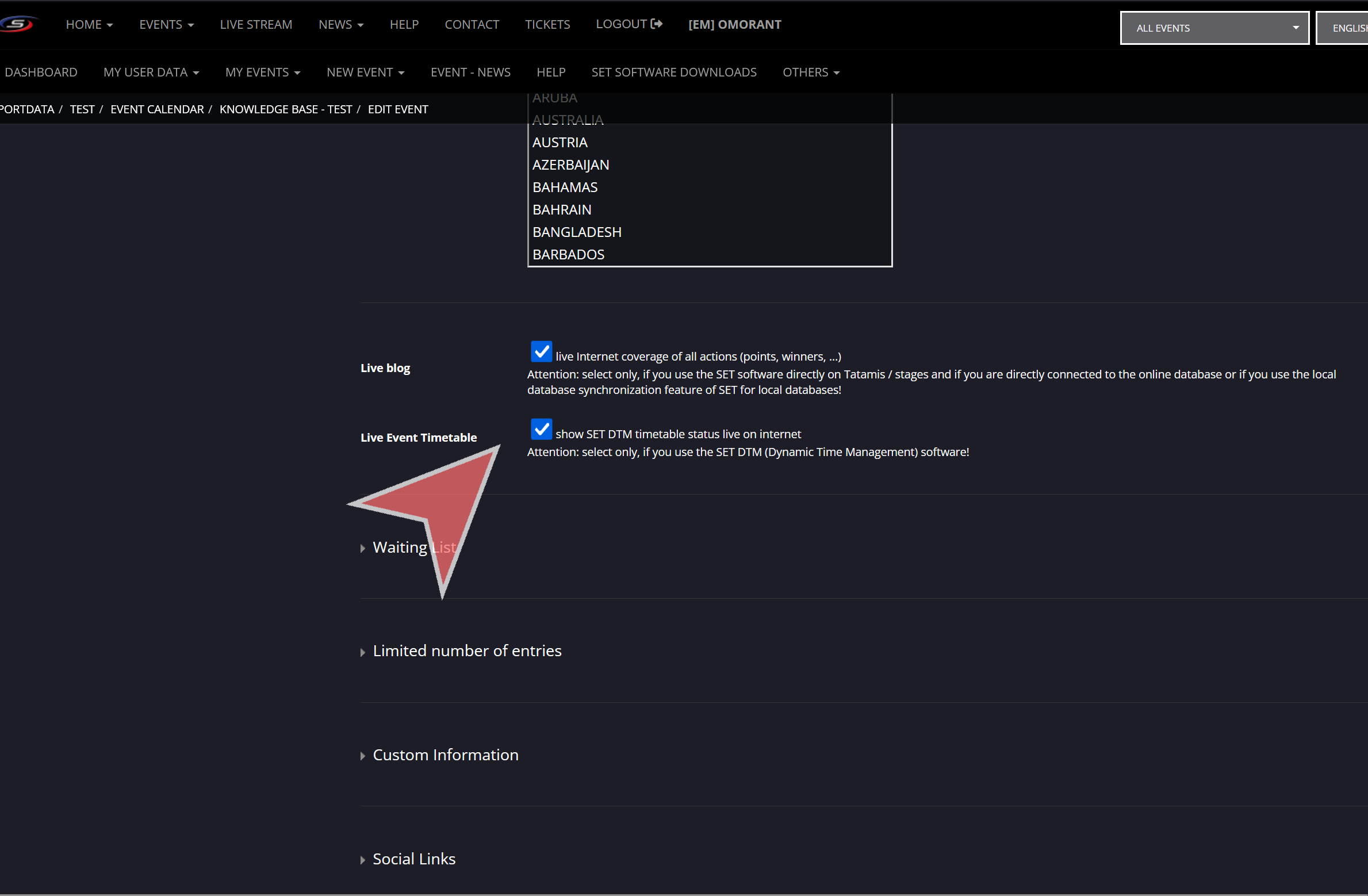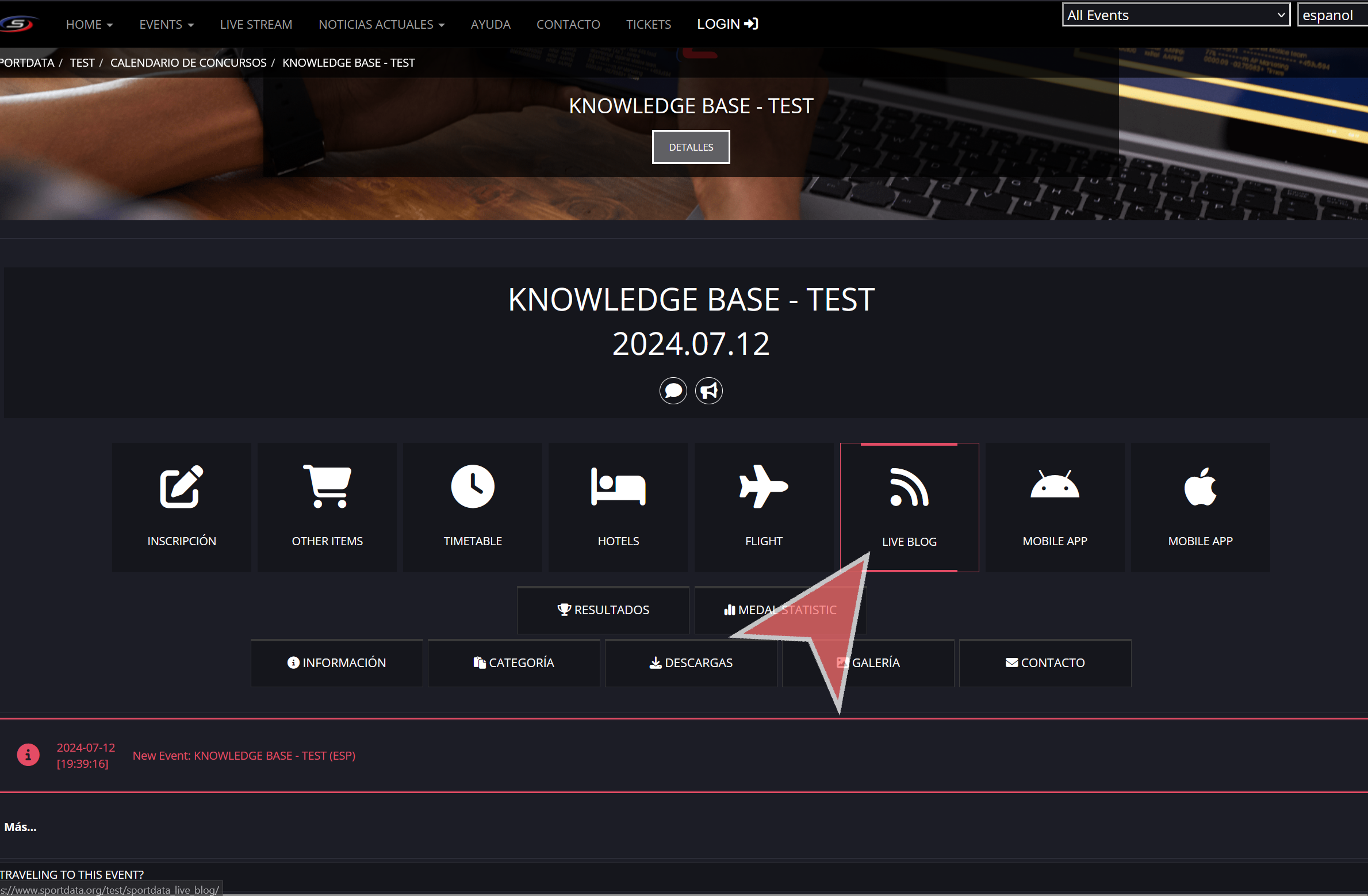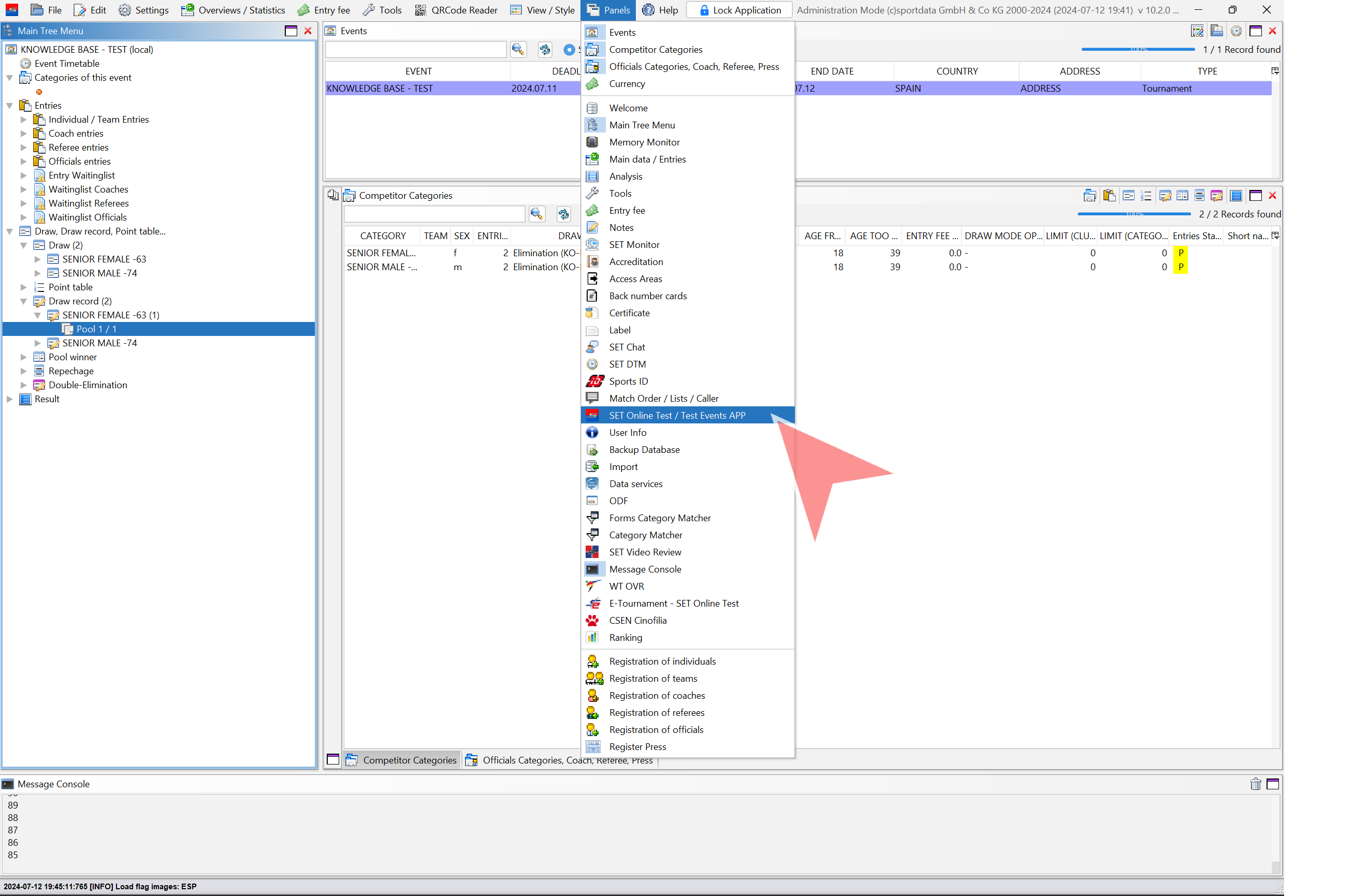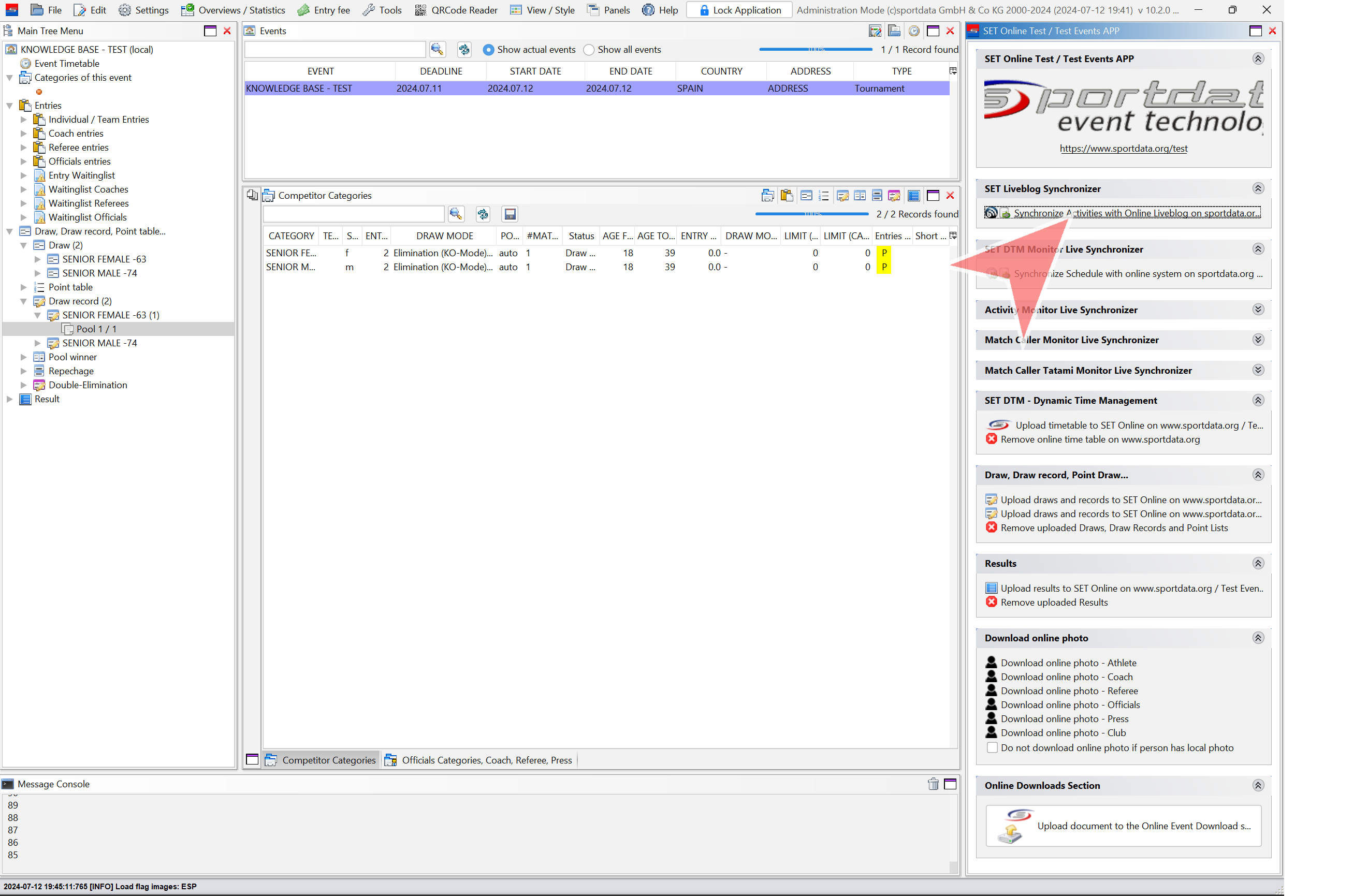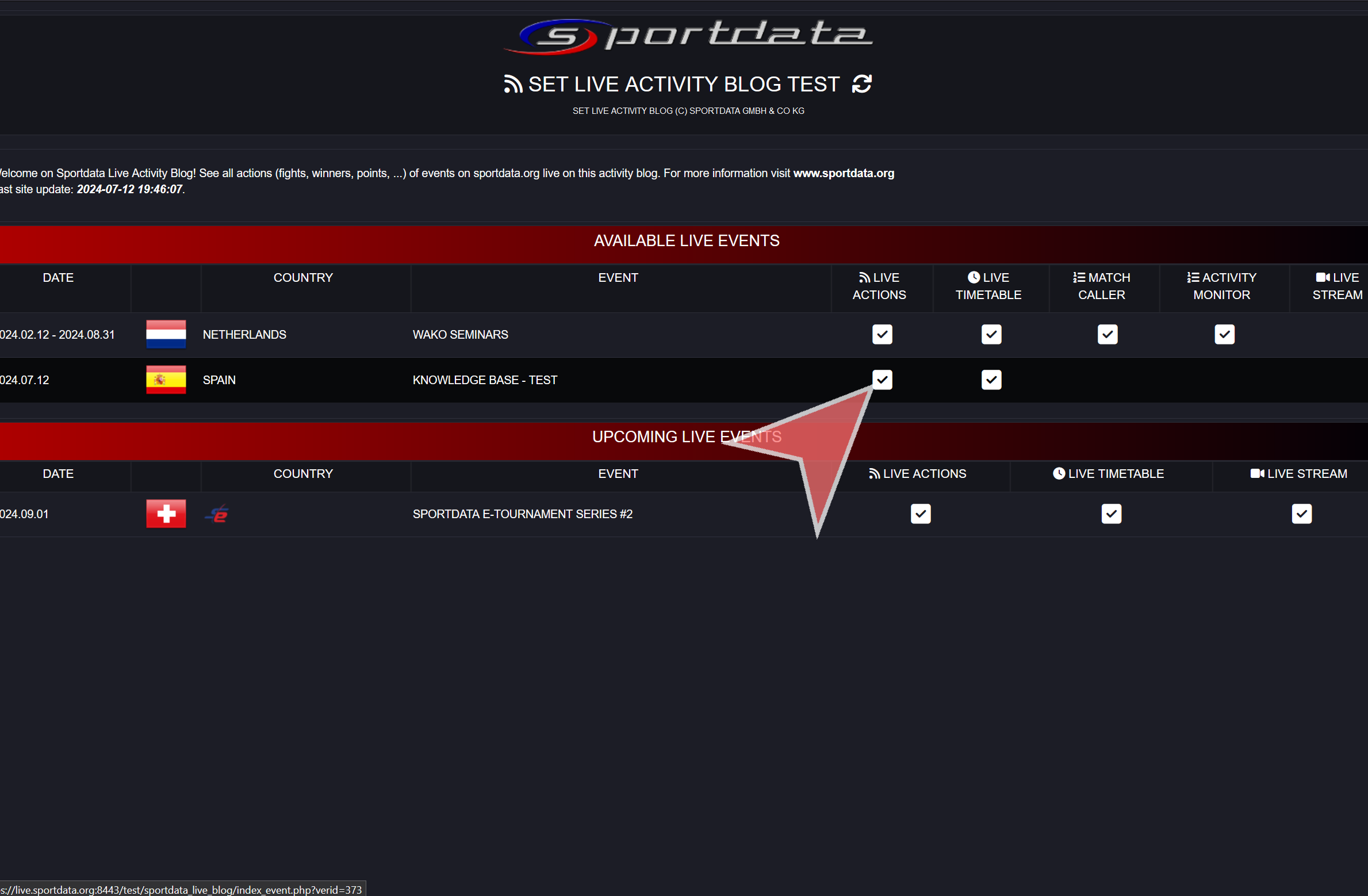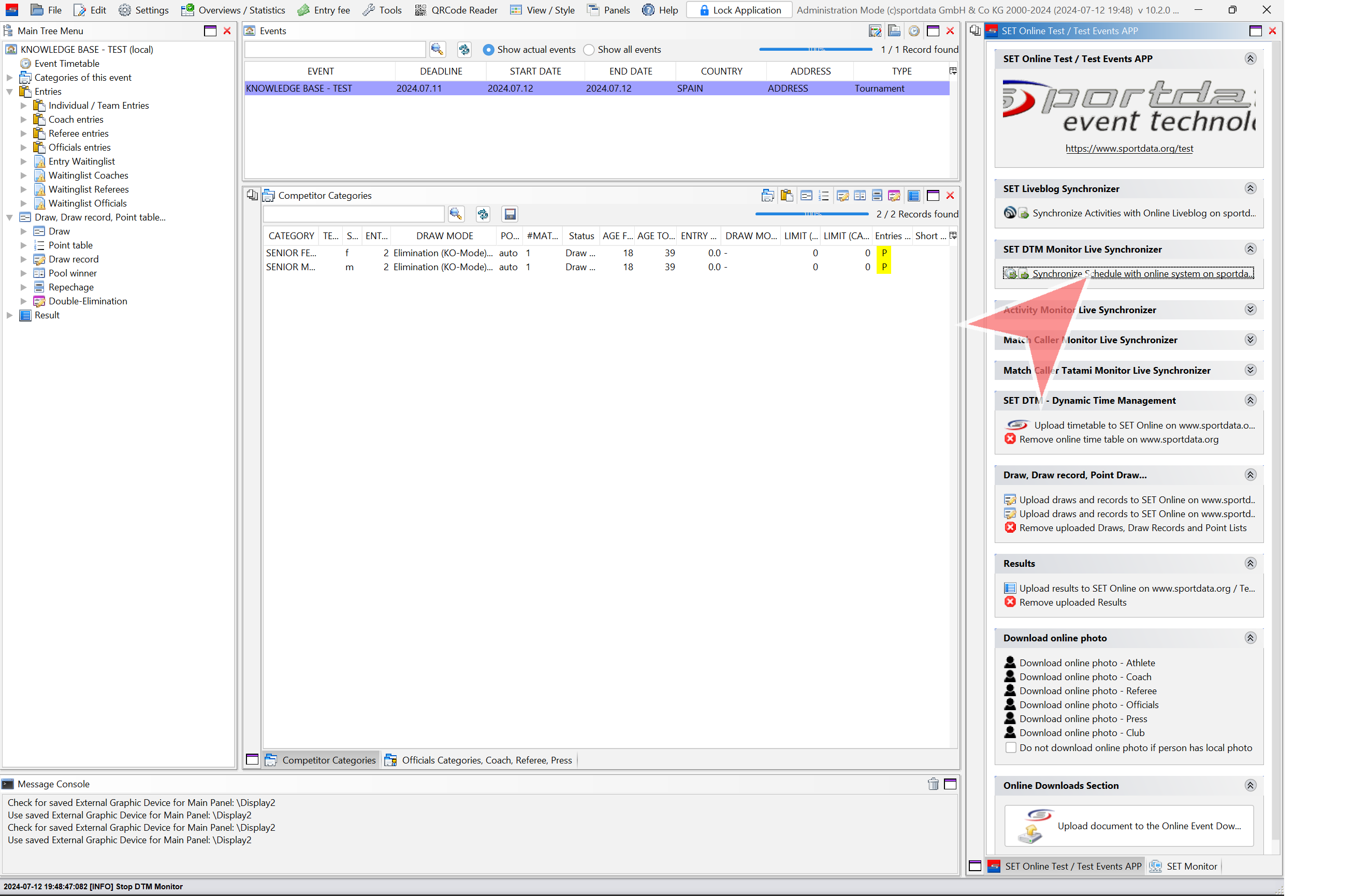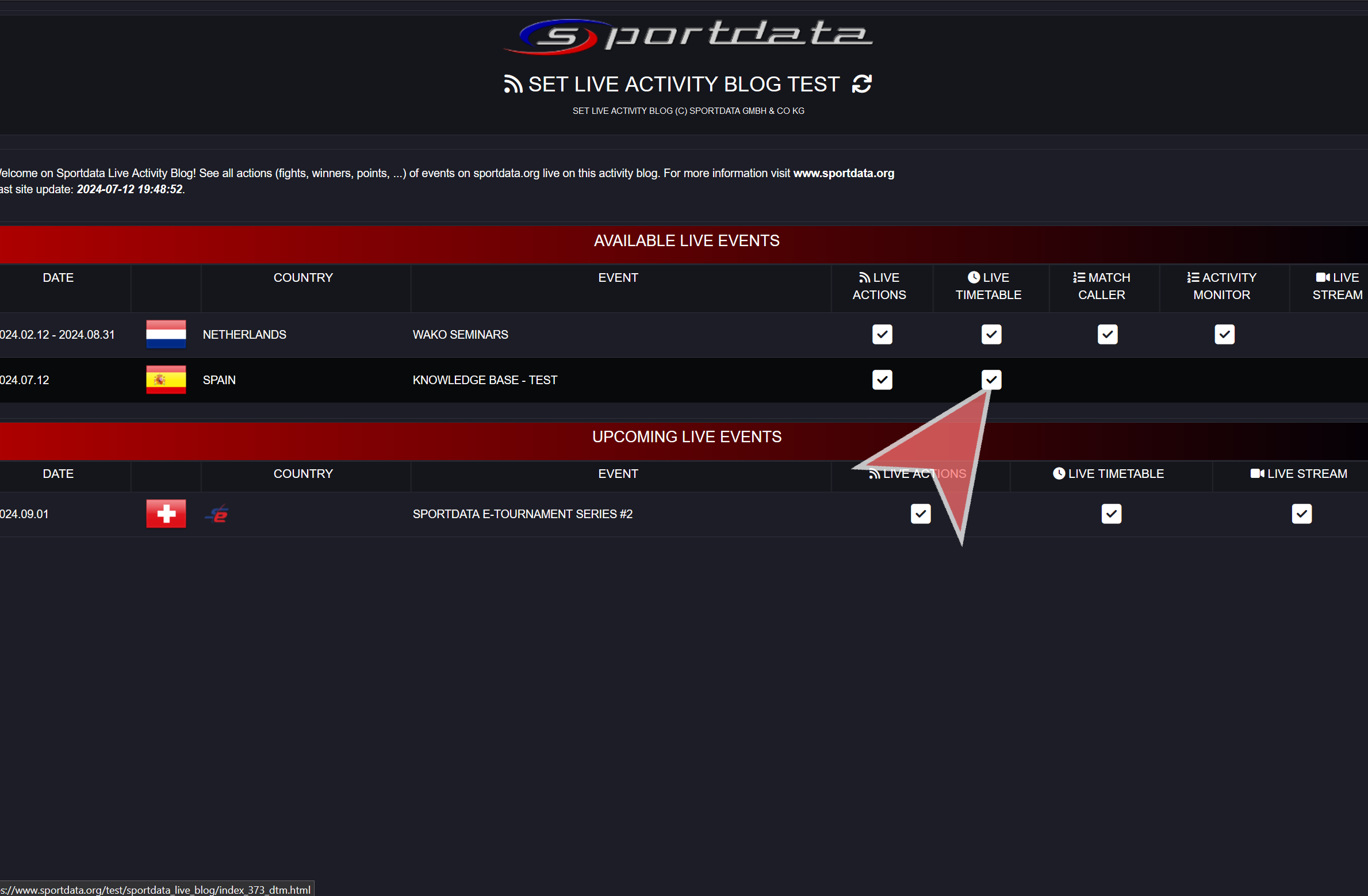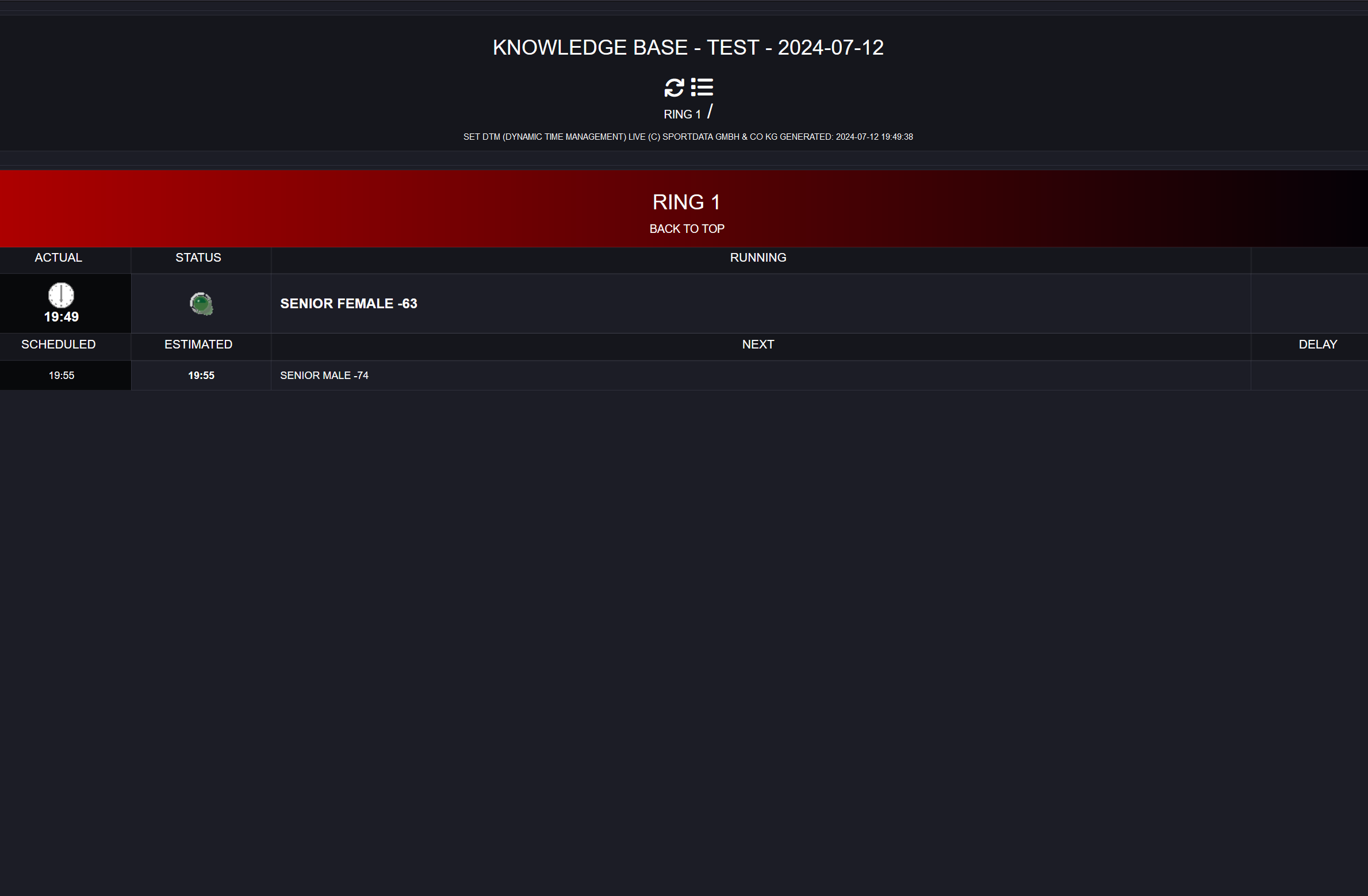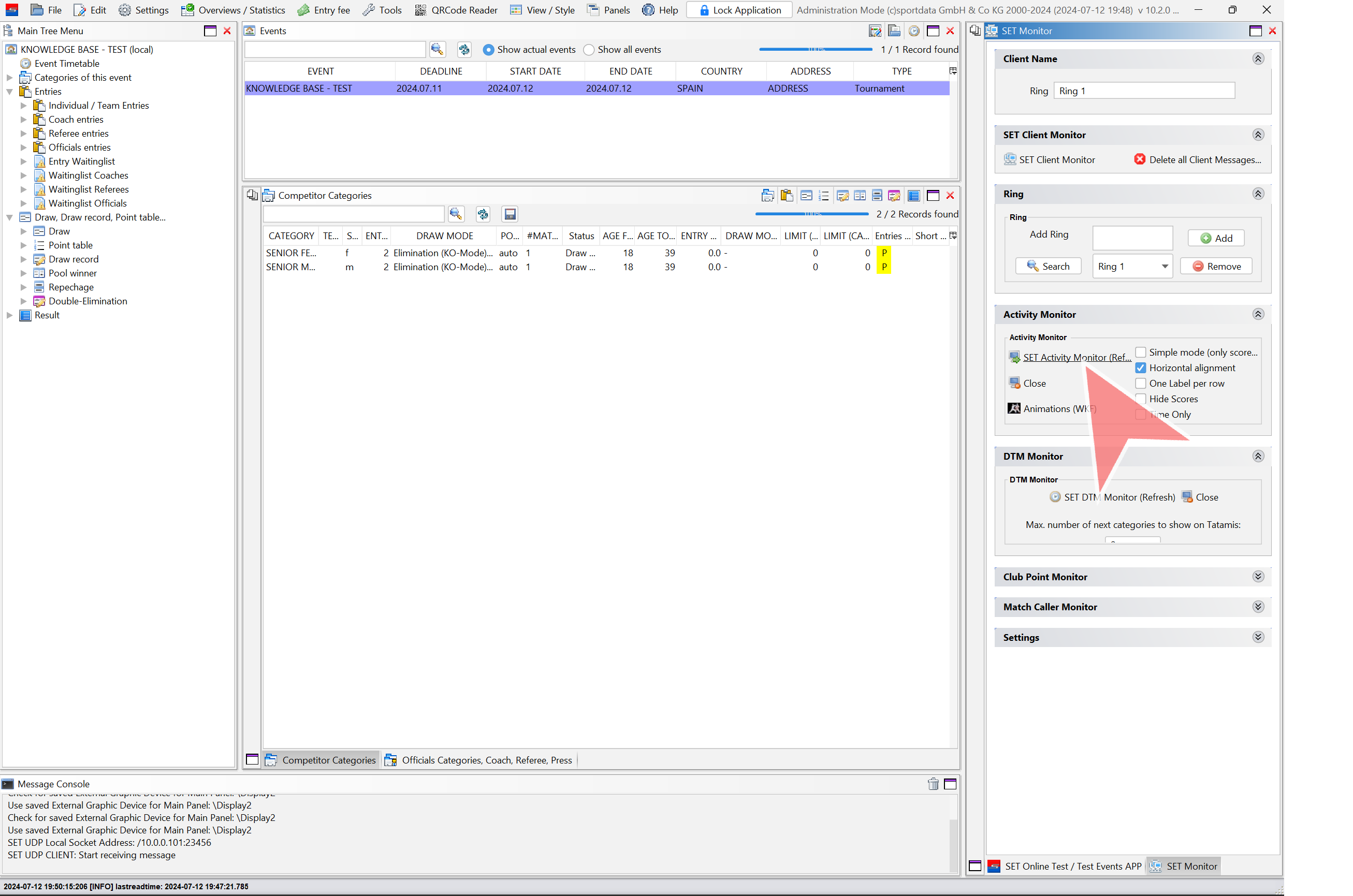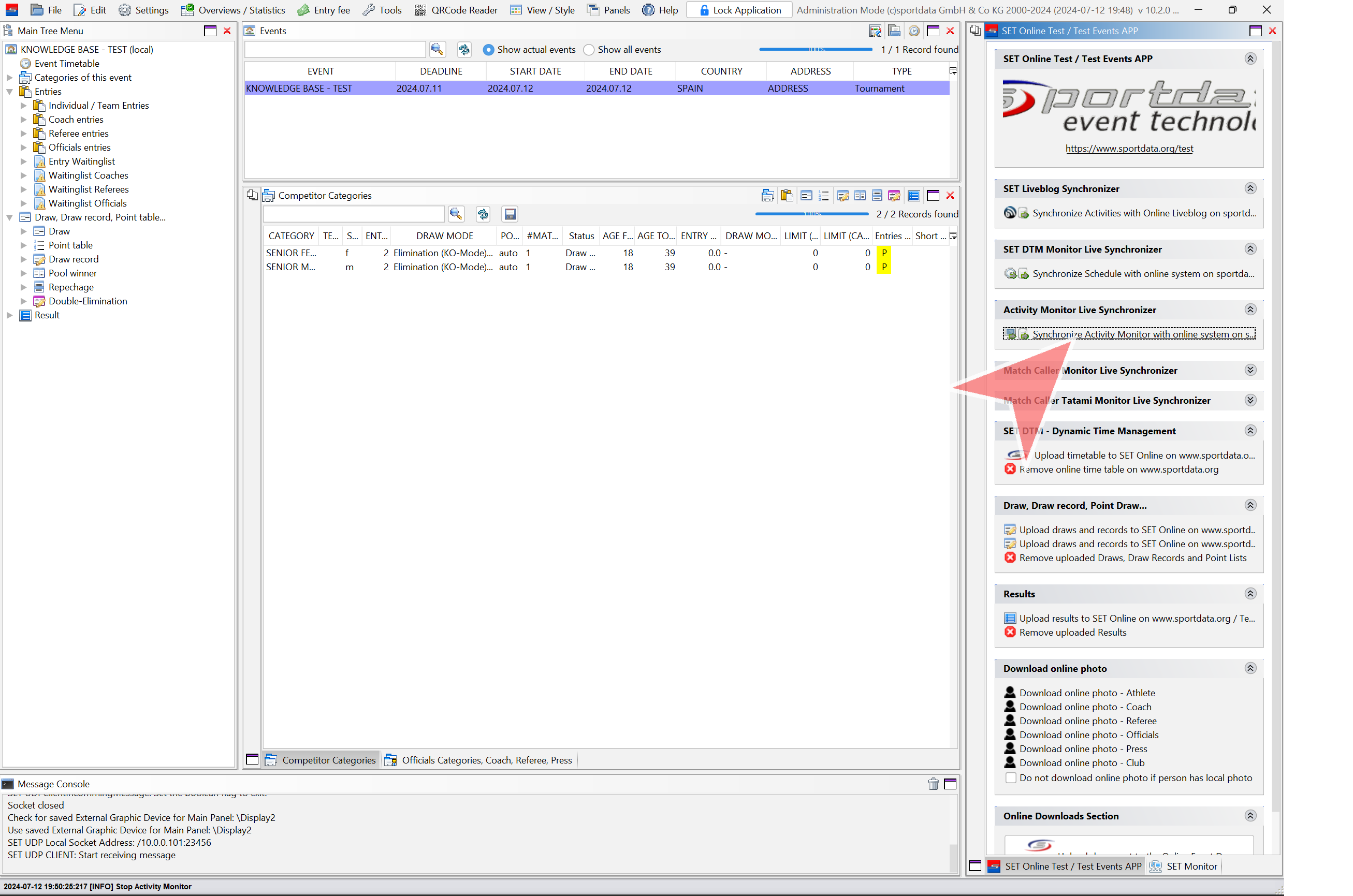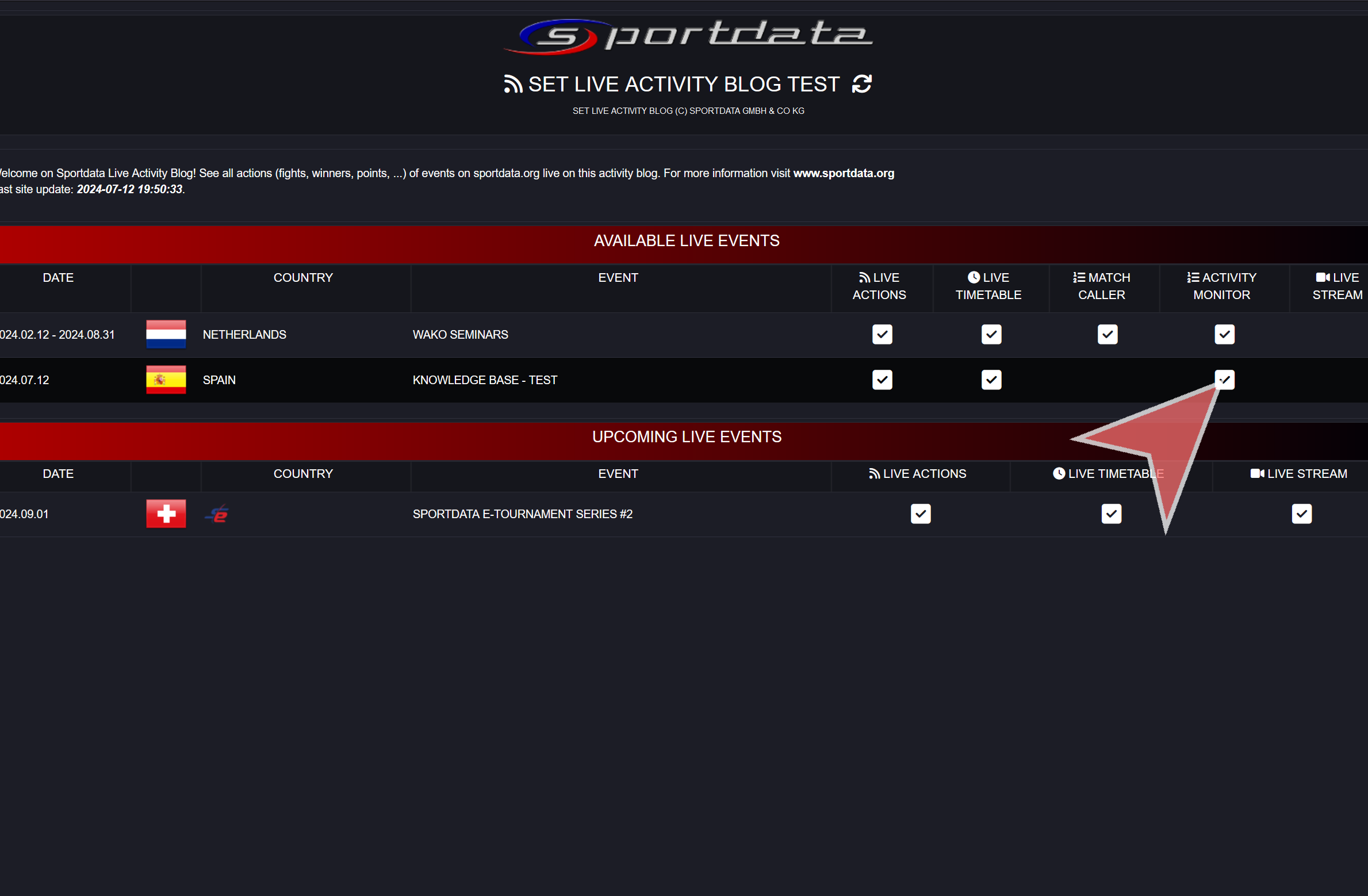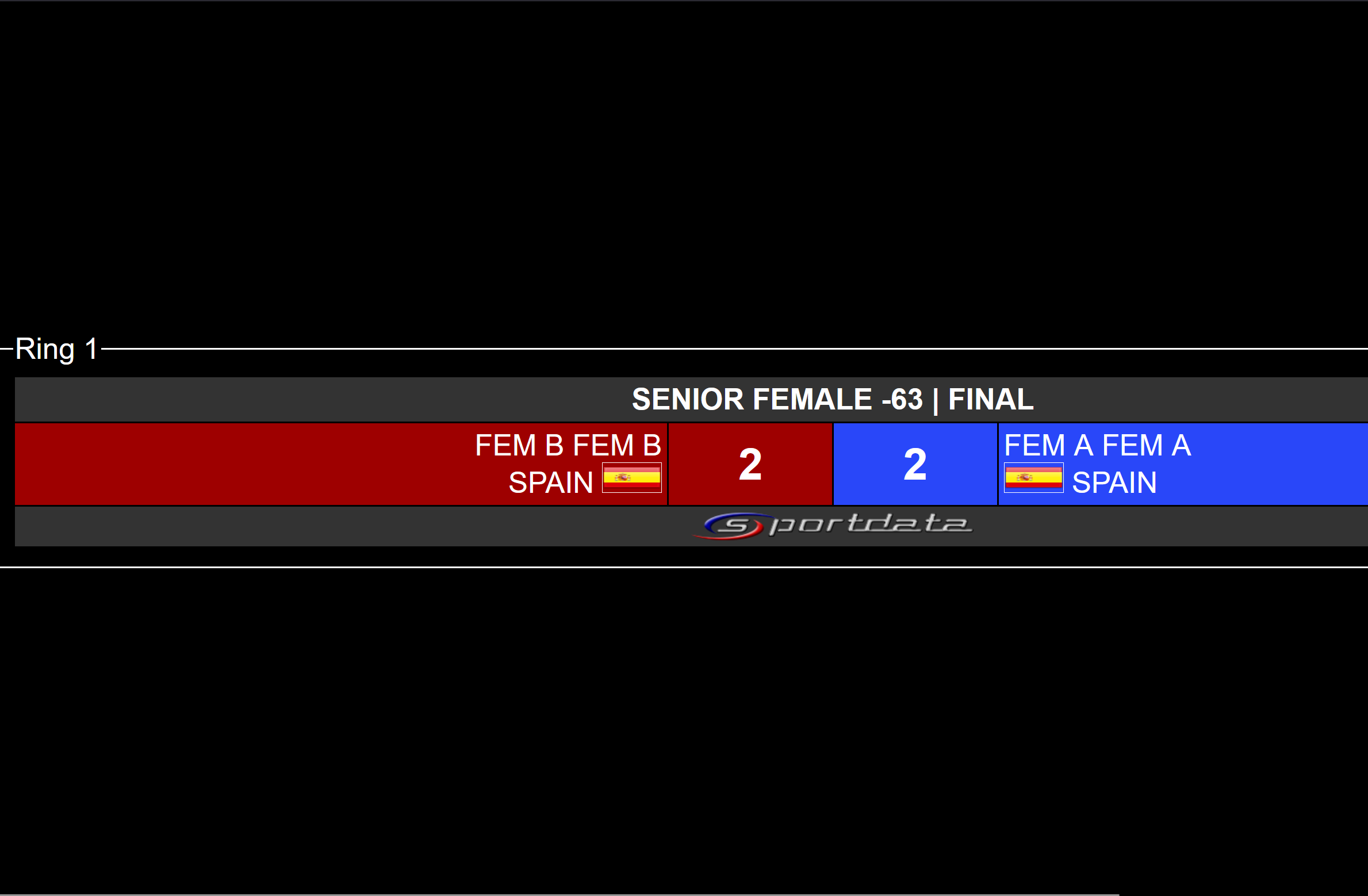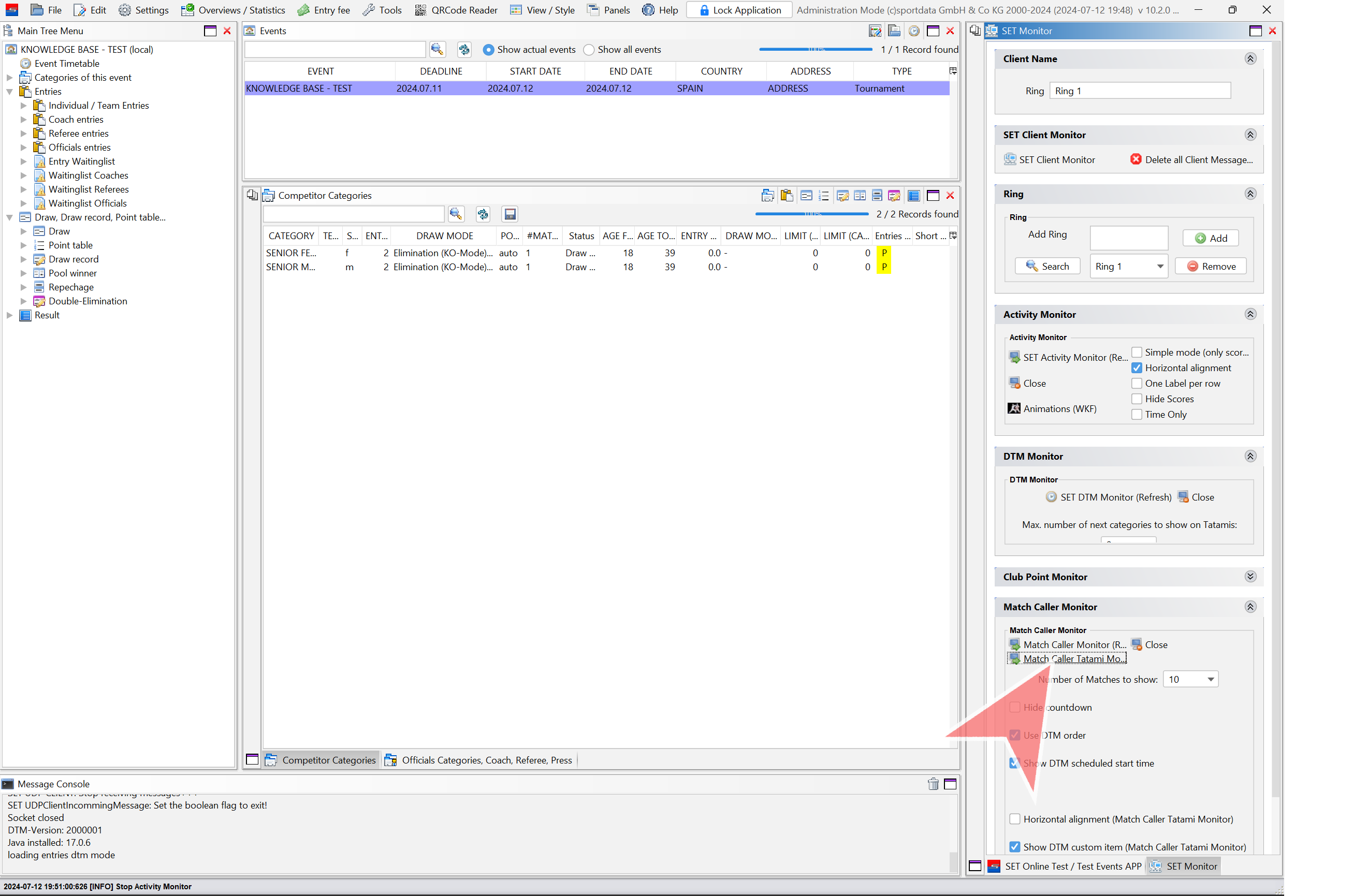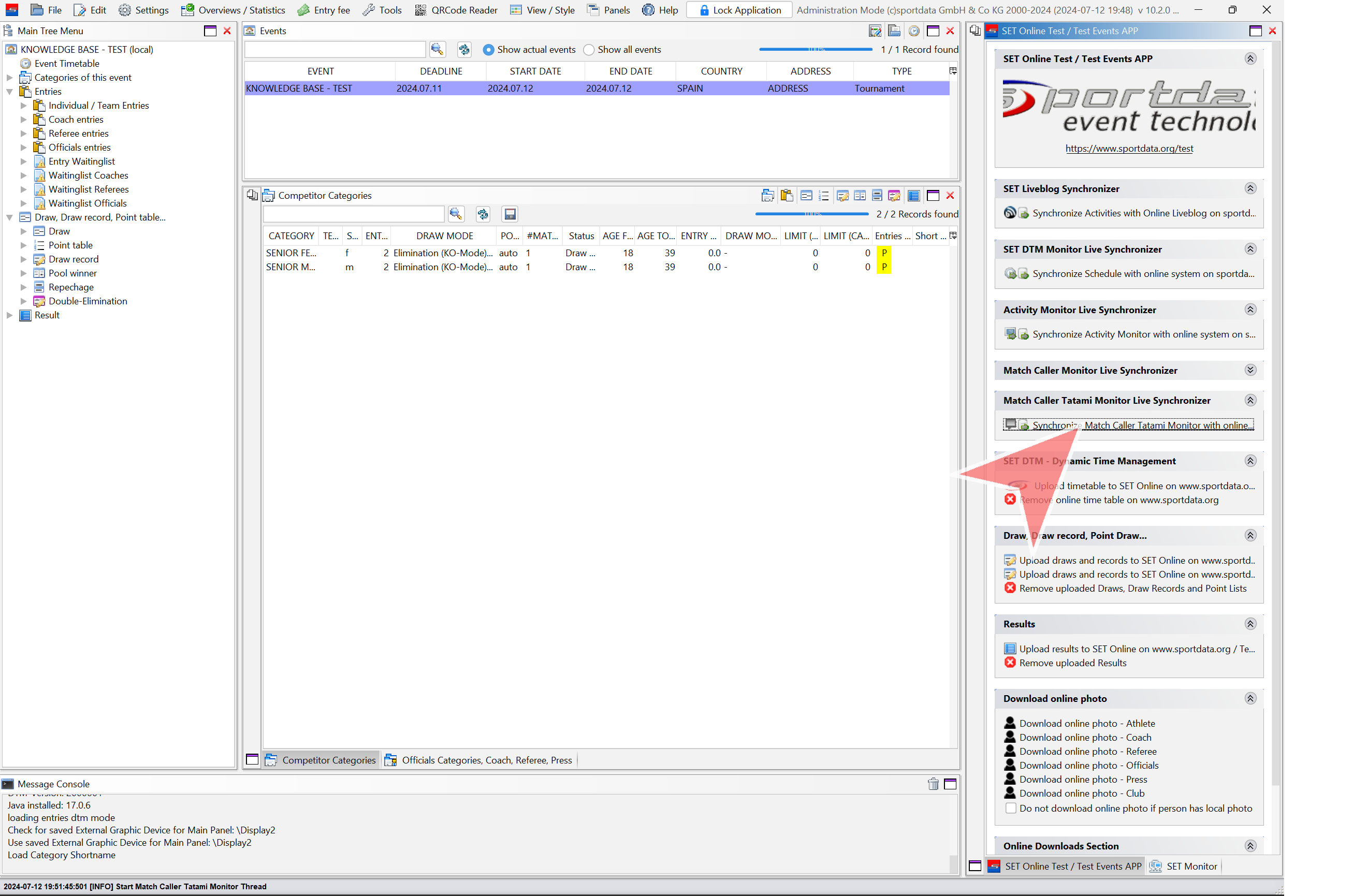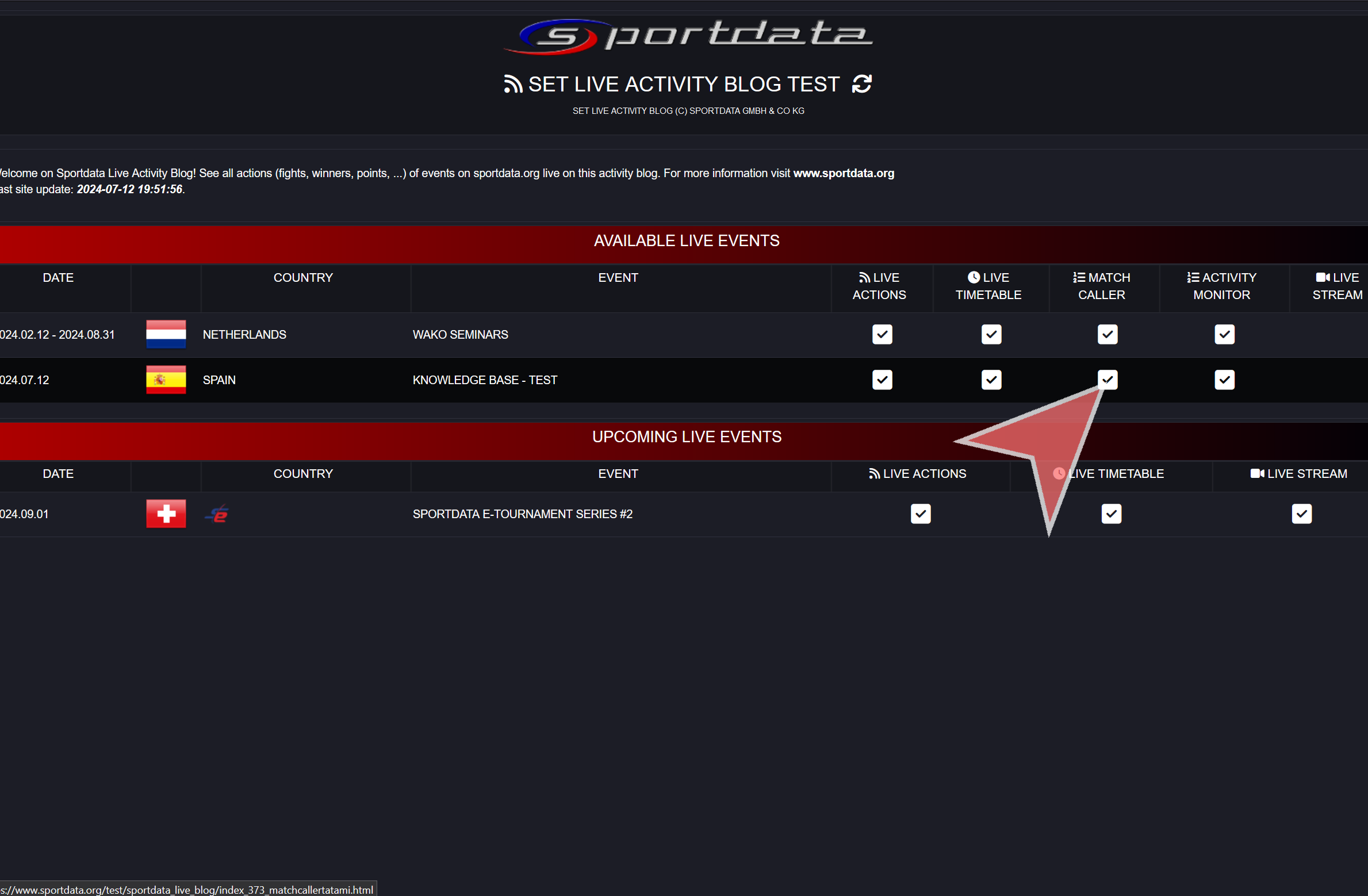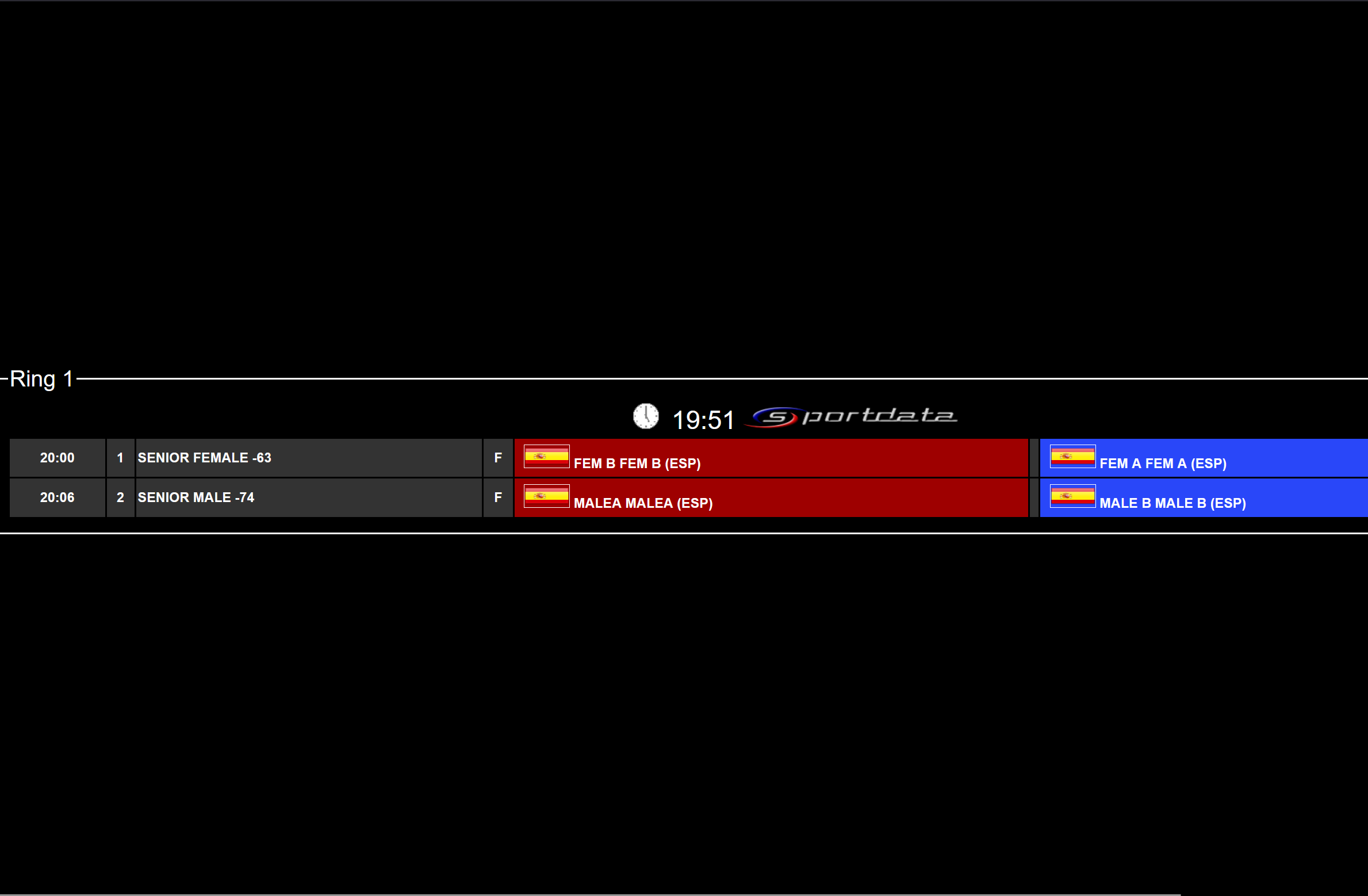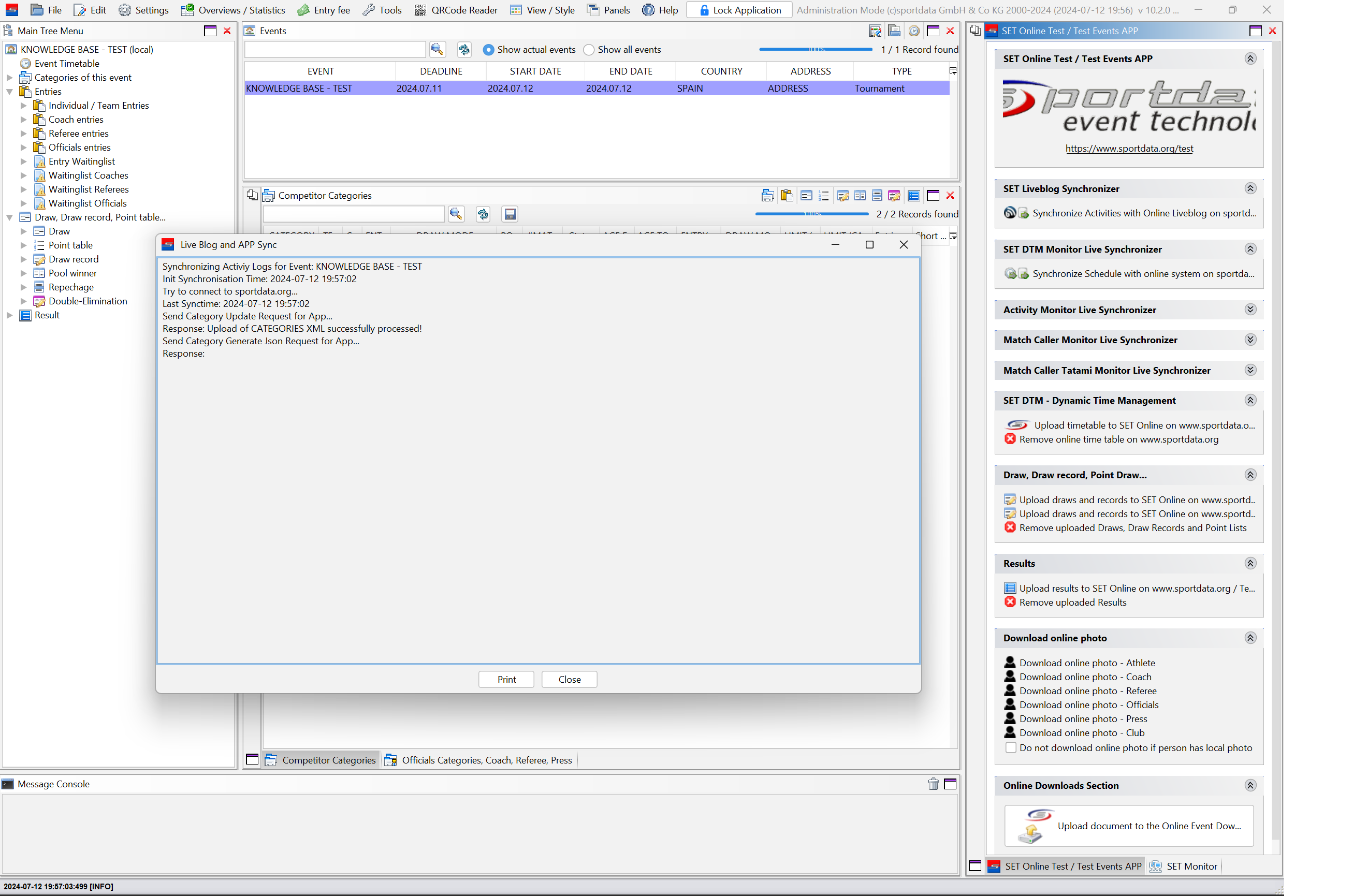Interactive Demo
Enable Live Blog and DTM live
While online and logged in as an administrator, click on “Edit Event”.
Enable the “Live Blog” and “Live Event Timetable” options.
On the online event site, click on “Live Blog” to view all online live monitors.
Click on “Panels” and then on “SET Online”.
Live blog actions
Click on “Synchronize Activities with Online Liveblog”.
In Online Live Actions, open “Live Actions”.
Live Actions Example: Displays live points, athlete names with pictures, times, and other relevant details.
DTM Monitor Live
In “SET Monitor,” open the DTM Monitor (refer to the “Information Monitors” article for more information).
In the “SET Online” panel, click on “Synchronize Schedule with Online System”.
In Online Live Actions, open “Live Timetable”.
DTM Live Example: Displays the dynamic timetable with real-time updates, showing scheduled times, estimated times, delays, and ahead times for each area.
Activity Monitor Live
In “SET Monitor,” open the Activity Monitor (refer to the “Information Monitors” article for guidance).
In the “SET Online” panel, click on “Synchronize Activity Monitor with Online System”.
In Online Live Actions, open “Activity Monitor”.
Activity Monitor Live Example: Displays real-time updates of ongoing matches, including live scores, match statuses, and time remaining. It provides dynamic tracking for each area, ensuring accurate and up-to-date information.
Match caller tatami monitor live
In “SET Monitor,” open the Match Caller Tatami Monitor (refer to the “Information Monitors” article for more information).
In the “SET Online” panel, click on “Synchronize Match Caller Tatami Monitor with Online System”.
In Online Live Actions, open “Match Caller”.
Match Caller Tatami Monitor Live Example: Displays the real-time queue of matches for each tatami, including athlete names and match numbers.
Important note
When the live monitor starts, a new window will appear, updating live actions in real time. This window must remain open alongside the monitors to ensure synchronization.