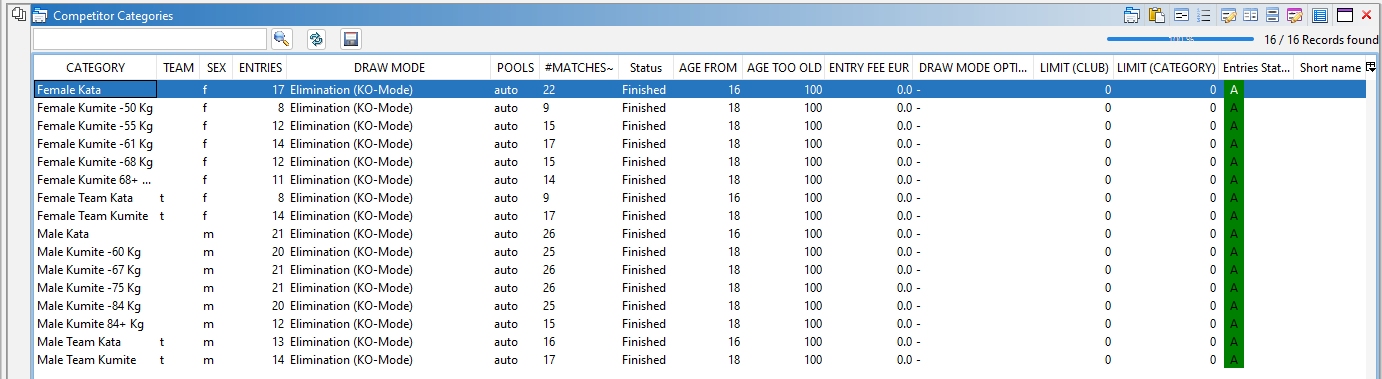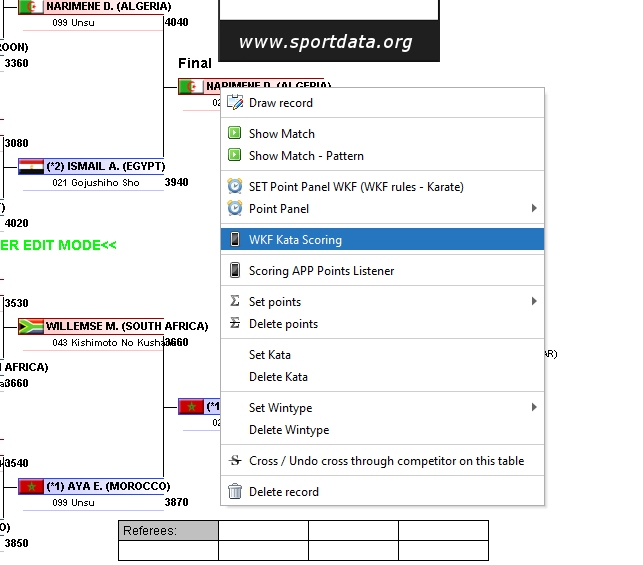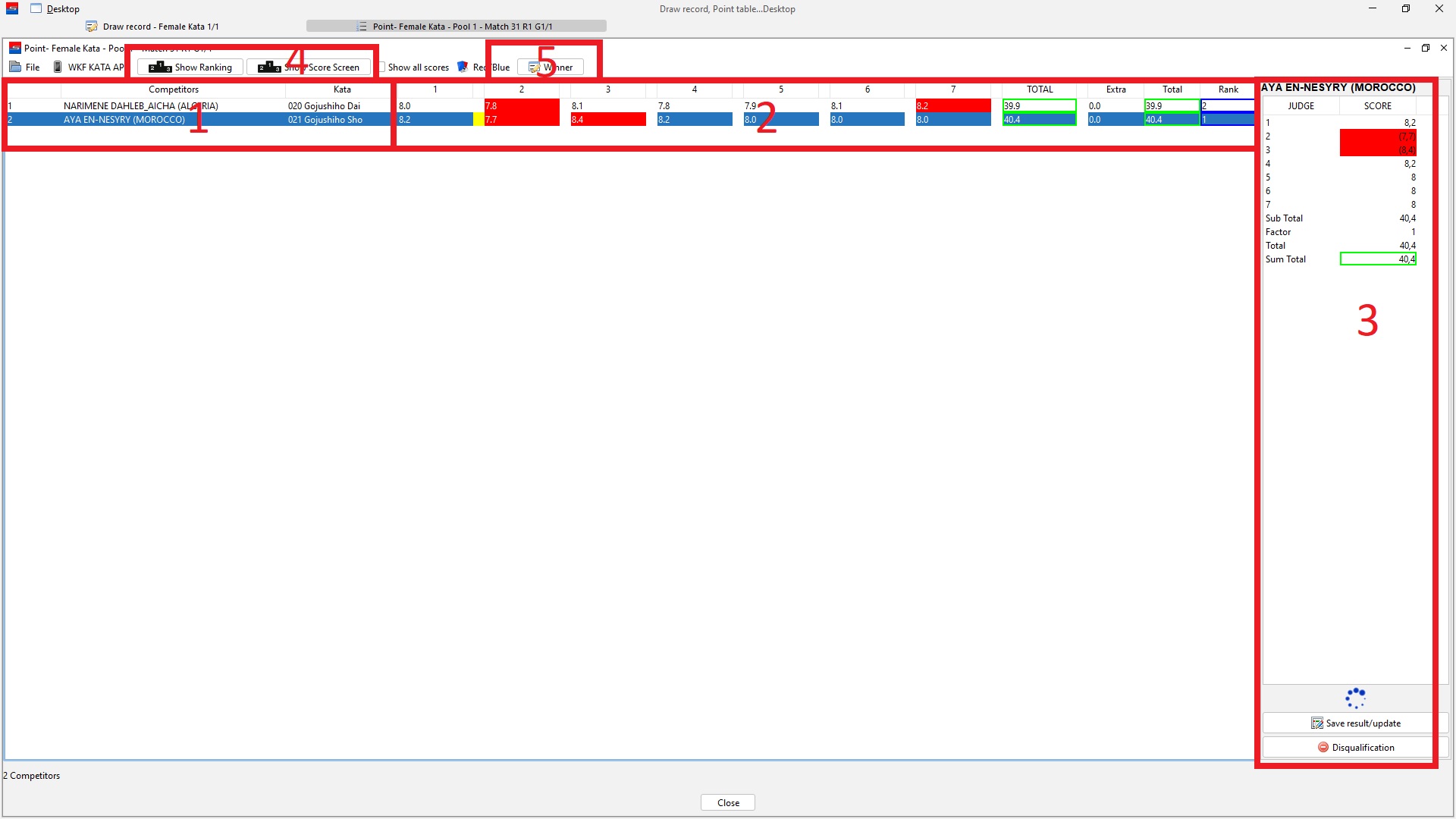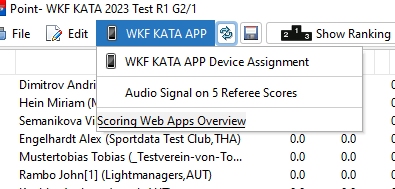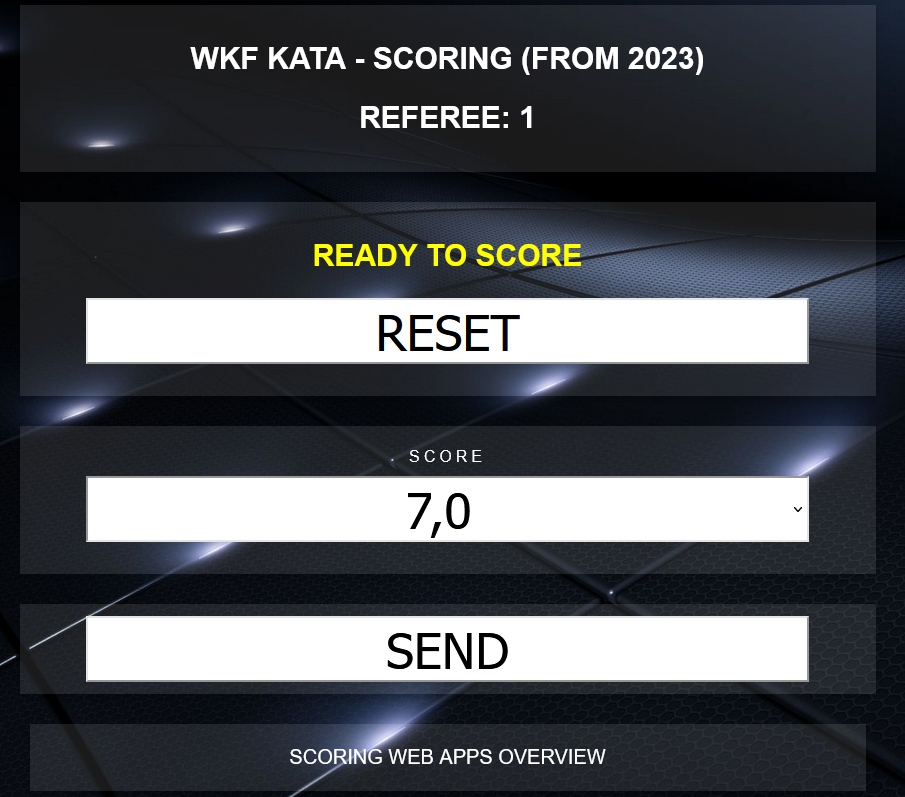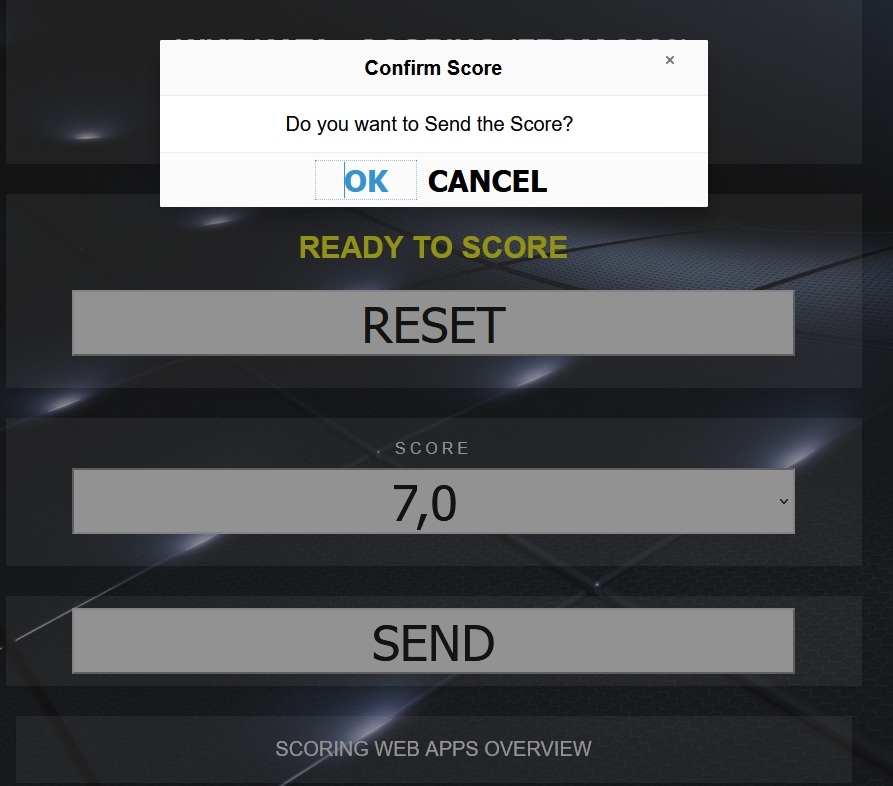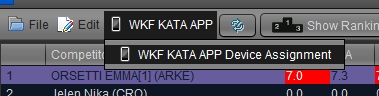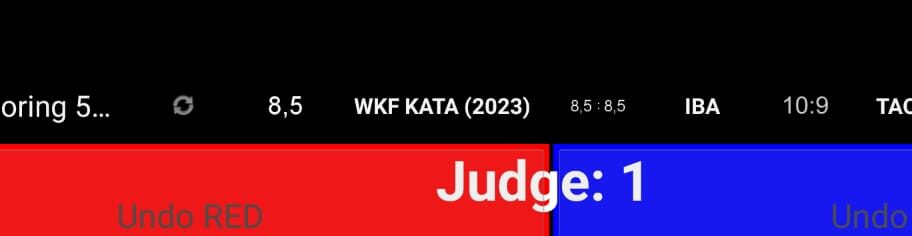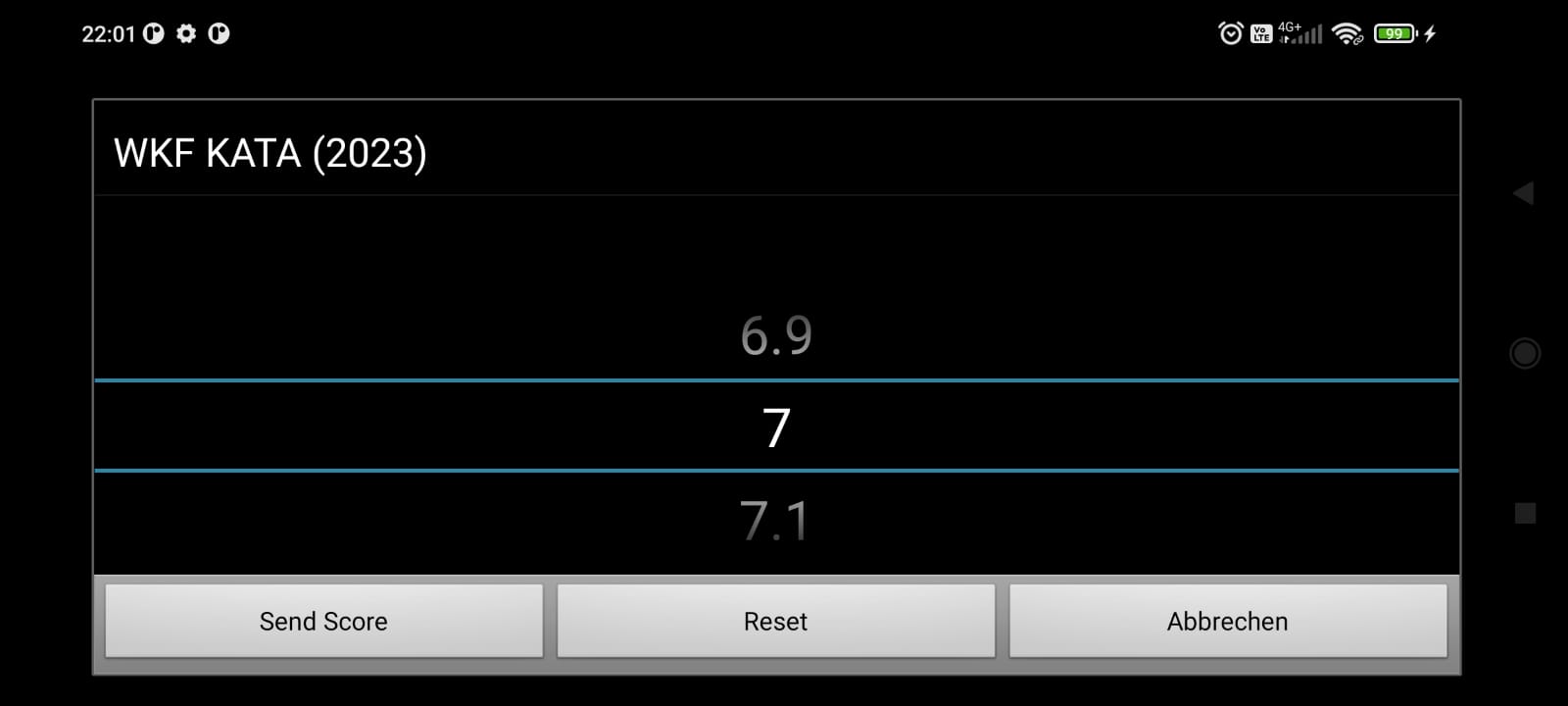Resources
- WKF Kata Competition Rules 2024
- Latest SET Version supporting the new WKF Kata System
- Recommended Hardware
SET: set Draw Mode
Make sure the Draw Mode of the WKF Kata Categories are set to “Elimination”, same as you do for Kumite Categories.
SET: Generate Draws and Draw Records
Please check out these video tutorials on how to generate Draws and Draw Records
SET: Open the Kata Scoring system for a bout
1. Right click on each of the Athletes of a bout and select the Kata to be performed using “SET KATA”
2. Right click a bout and select “WKF KATA SCORING”
- List of entries
- Double click on one name in order to Show the Match on the screen
- Table of scores
- All scores from up to 7 Referees are saved in this rows
- Scores can be entered manually here
- Any number from 3 to 7 Referees is supported
- 3 Referees : all scores count
- 4-7 Referees : the highest and lowest scores will be removed
- Manual and Electronic Score Calculation Panel:
- Any score entered for a competitor or team, Manual Score or Electronic Scores, are collected ,show and computed here
- In order to save the final scores, click on Save result/update. If the Show Match window is open, all scores, the total score and rank are shown on the screen
- Total scores and ranks are also shown on the SET Activity Monitor
- If an athlete gets disqualified, just click the Disqualification button, this will set all scores of the athlete to 0
- Additional Buttons
- Show Ranking: show the Athletes ranking before and after the bout. You should show the ranking after each athlete, in order to allow the Audience to follow the competition
- Winner Button
- When all athletes have their scores press the Winner button in order to update the draw records with the winner and the final scores.
Using the SET Scoring App (for Browsers) for Electronic Scoring
Pre-Conditions
- All SET client laptops and the scoring devices have to be in the same network
- All SET clients laptops and scoring devices must have a static IP address
- Make sure to enable Javascript and Cookie support on the scoring device browser
- Make sure to use only one Browser for scoring (don’t mix different browsers). Pairing information are stored as Cookies on the scoring device Browser. Only the Browser on the scoring device used for pairing stores the paring information!
- Its recommended to use a wired local network. Alternatively (if stable and performance allows) you can use additional Wireless Repeaters on all Mats, in order to have better Wireless connection for the scoring devices.
- All SET client laptops must have disabled their firewall and any anti virus software
- Port 8080 needs to be use to communicate with the scoring devices, so make sure no other software or firewall is blocking this Port
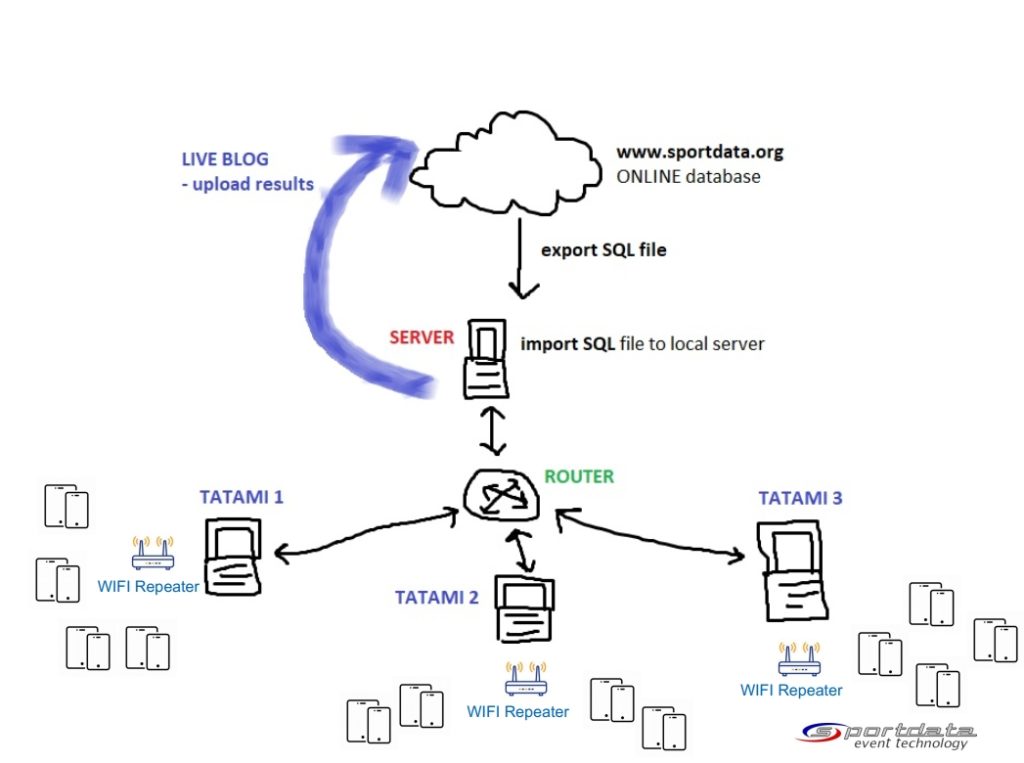 Pair the scoring devices with the client computer
Pair the scoring devices with the client computer
- Press the Authentication button
- This will create a new PIN code and QR Code for the authentication URL
Note: each time you open the Authentication window a new PIN code will be generated for security reasons - Scan the QR Code with a QR Code reader application on your scoring device. Alternatively open your scoring device browser and manually enter the URL.
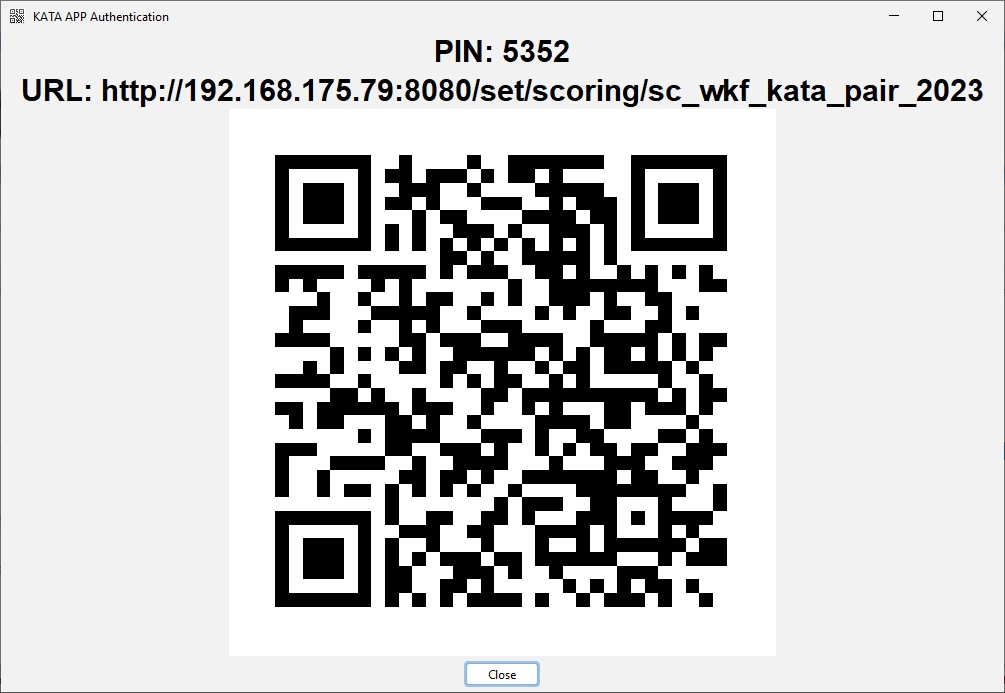
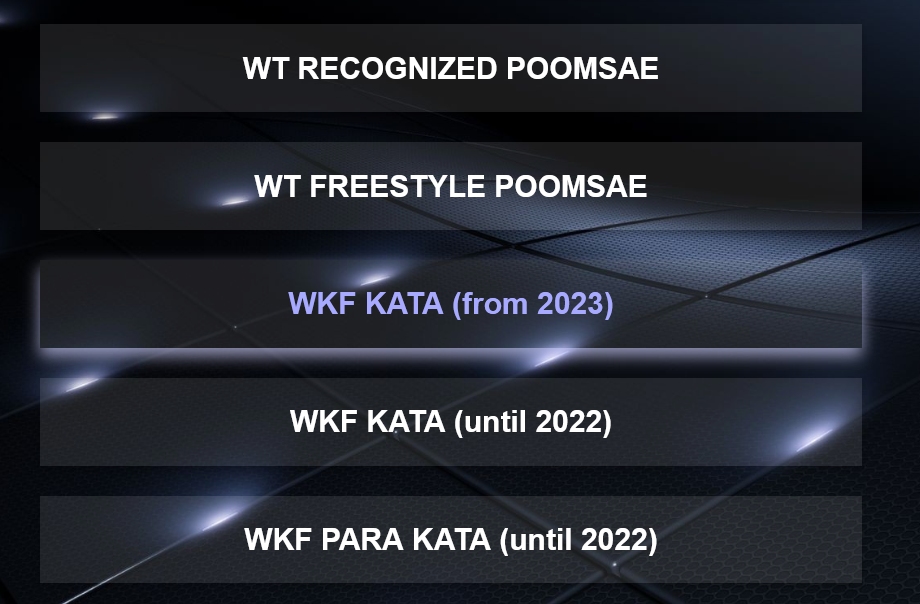
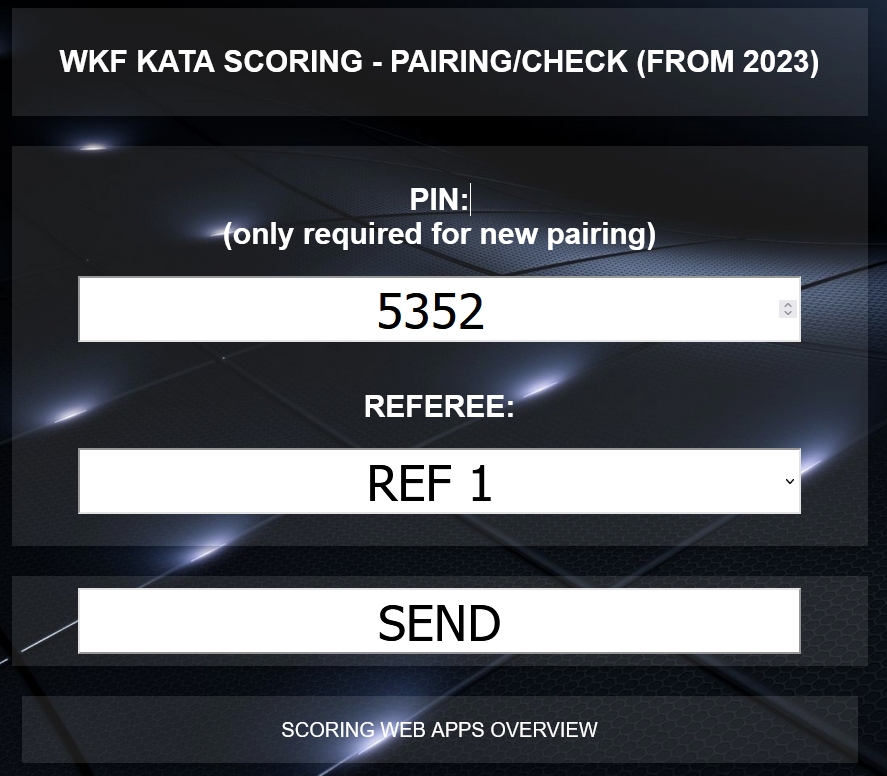
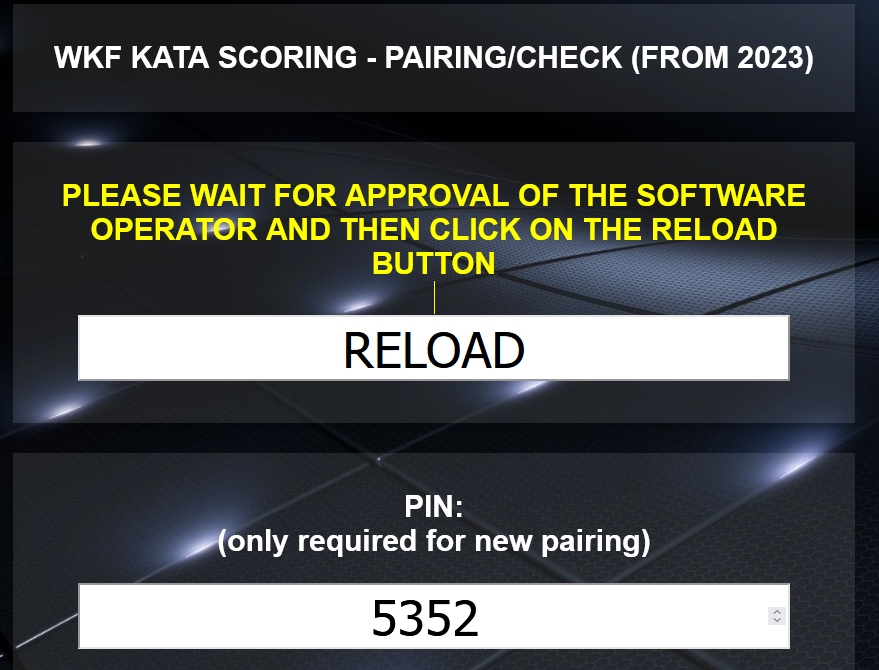
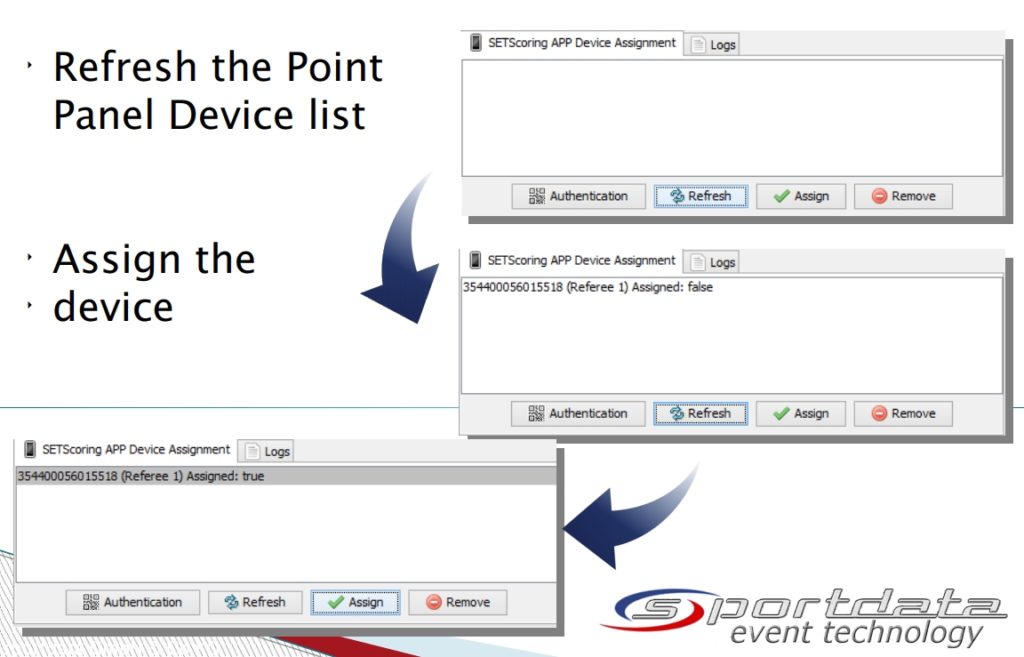
Press the RELOAD Button in the Browser of the scoring device. You are now ready to score!
SEND: shows first a confirmation popup -> if confirmed sends all scores to the client computer
RESET: sets all scores and fields back to the default values.
The Reset button will also trigger to get the Athletes name, club, country and the name of the performance (Kata).
Using the SET Scoring App for Android for Electronic Scoring
Download SET Scoring App - APK
Pre-Conditions
- All SET Tatami laptops and the scoring devices have to be in the same network
- All SET Tatami laptops have a static IP address
- The latest SET Scoring App is installed from the Google Playstore
- Its recommended to use a wired local network (for the Tatami computers) and additional Wireless Repeaters on all Tatamis, in order to have better Wireless connection for the scoring devices.
- Wireless Repeater mode: if your tatami router does not provide the Wireless Repeater mode, you can simply disable DHCP on the router and give the router a static IP address.
- To avoid using wireless at all, you can use OTG Plugable Lan Adapters, and connect the tablets via lan cable to the router/switch. See below the recommended hardware section.
- All SET Tatami laptops have disabled their firewall and any anti virus software
- Port 8080 needs to be use to communicate with the scoring devices, so make sure no other software or firewall is blocking this Port
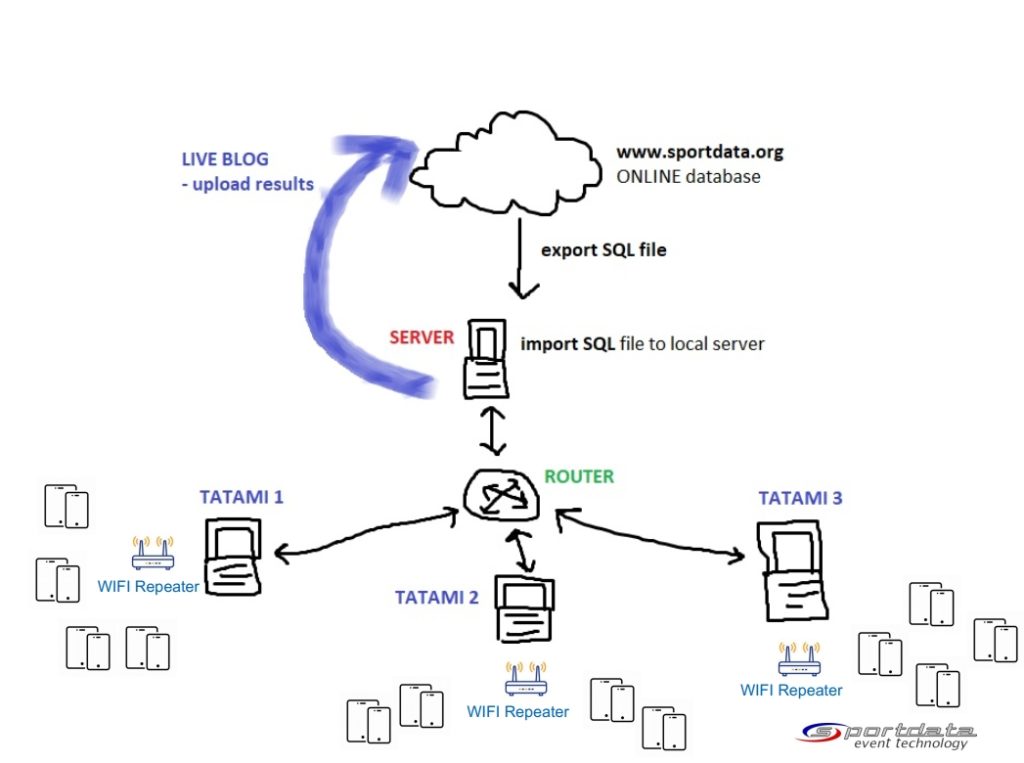 Pair the scoring devices with the Tatami computer
Pair the scoring devices with the Tatami computer
- Open the “WKF Kata APP Device Assignment”
- Press the Authentication button
- This will create a new PIN code and QR Code for the authentication URL
Note: each time you open the Authentication window a new PIN code will be generated for security reasons 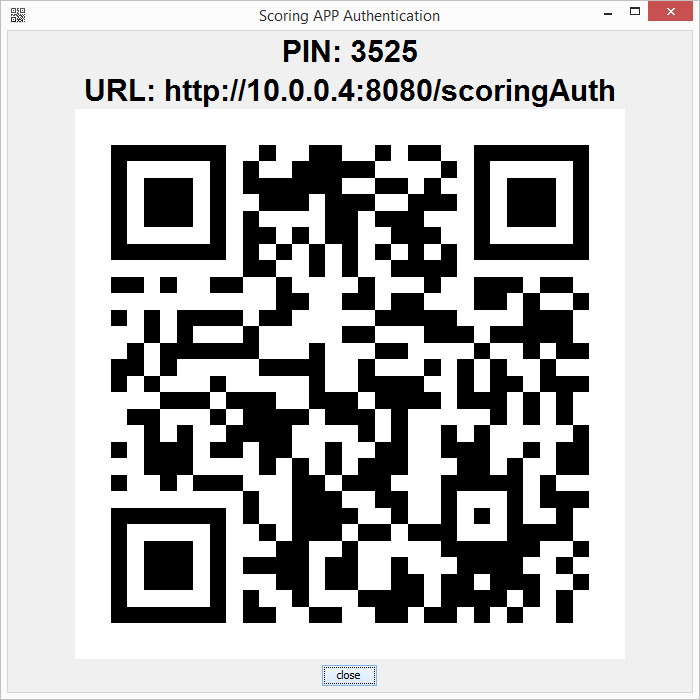
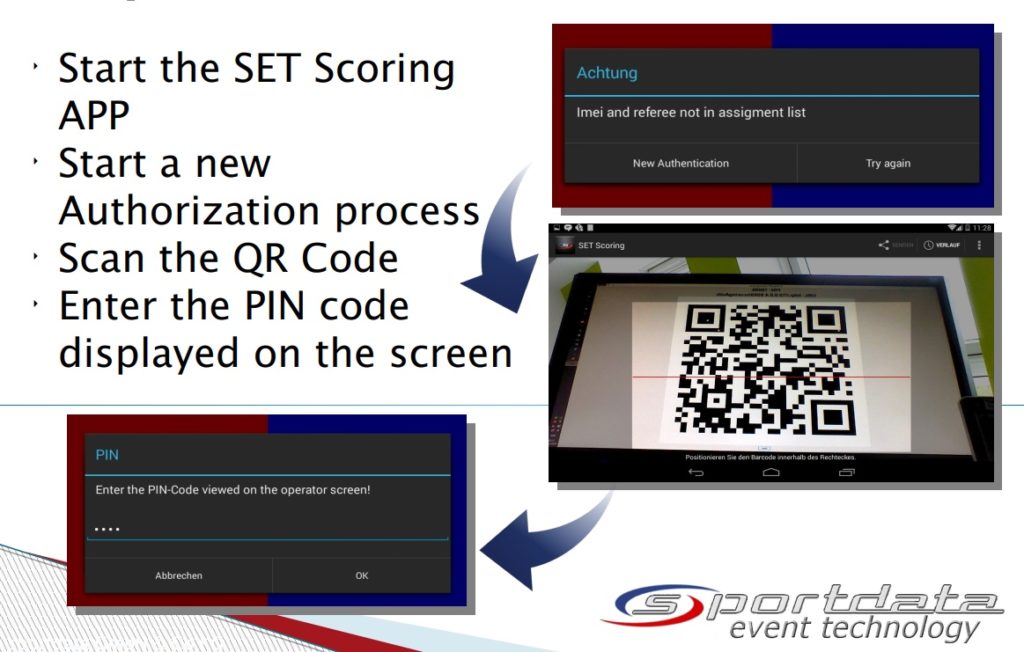
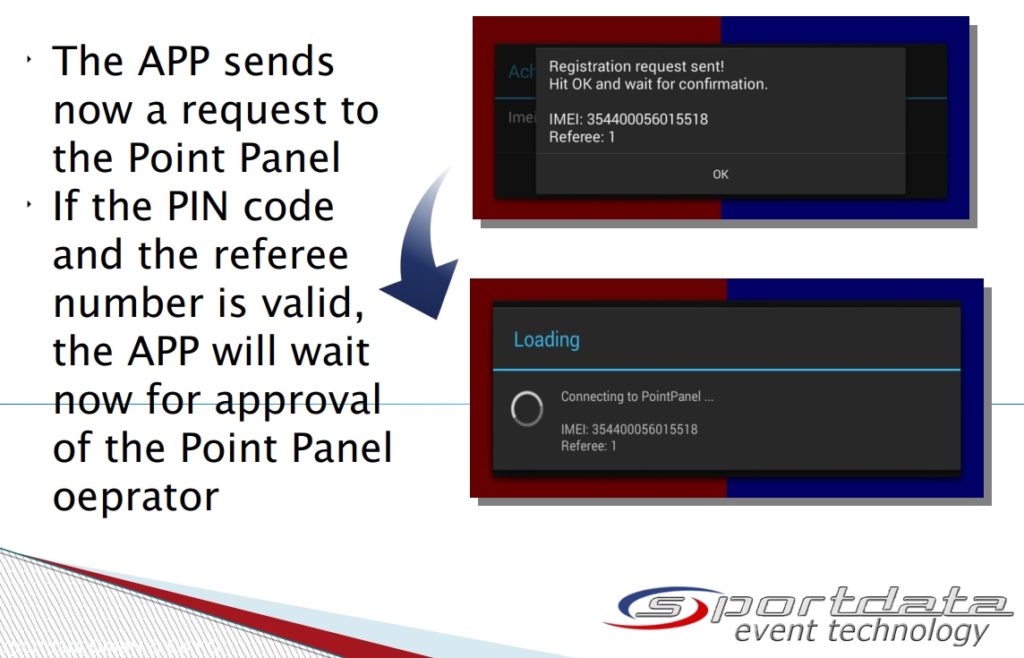
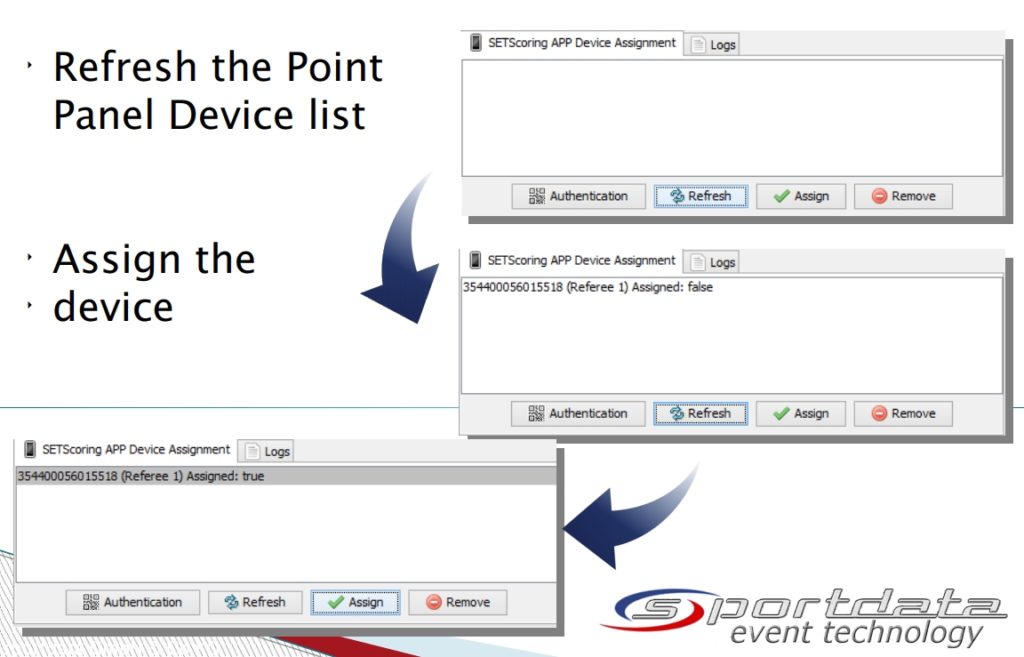
Select the “WKF Kata (2023)” Menu Item
You are now ready to score!
OK: send the score
RESET: sets score to 7 and gets the athlete name and kata
Recommended Hardware
Tablets
Huawei MediaPad T3 Wifi Tablet-PC
OTG Lan Adapter to connect to wired network
Ring/Match Area Router