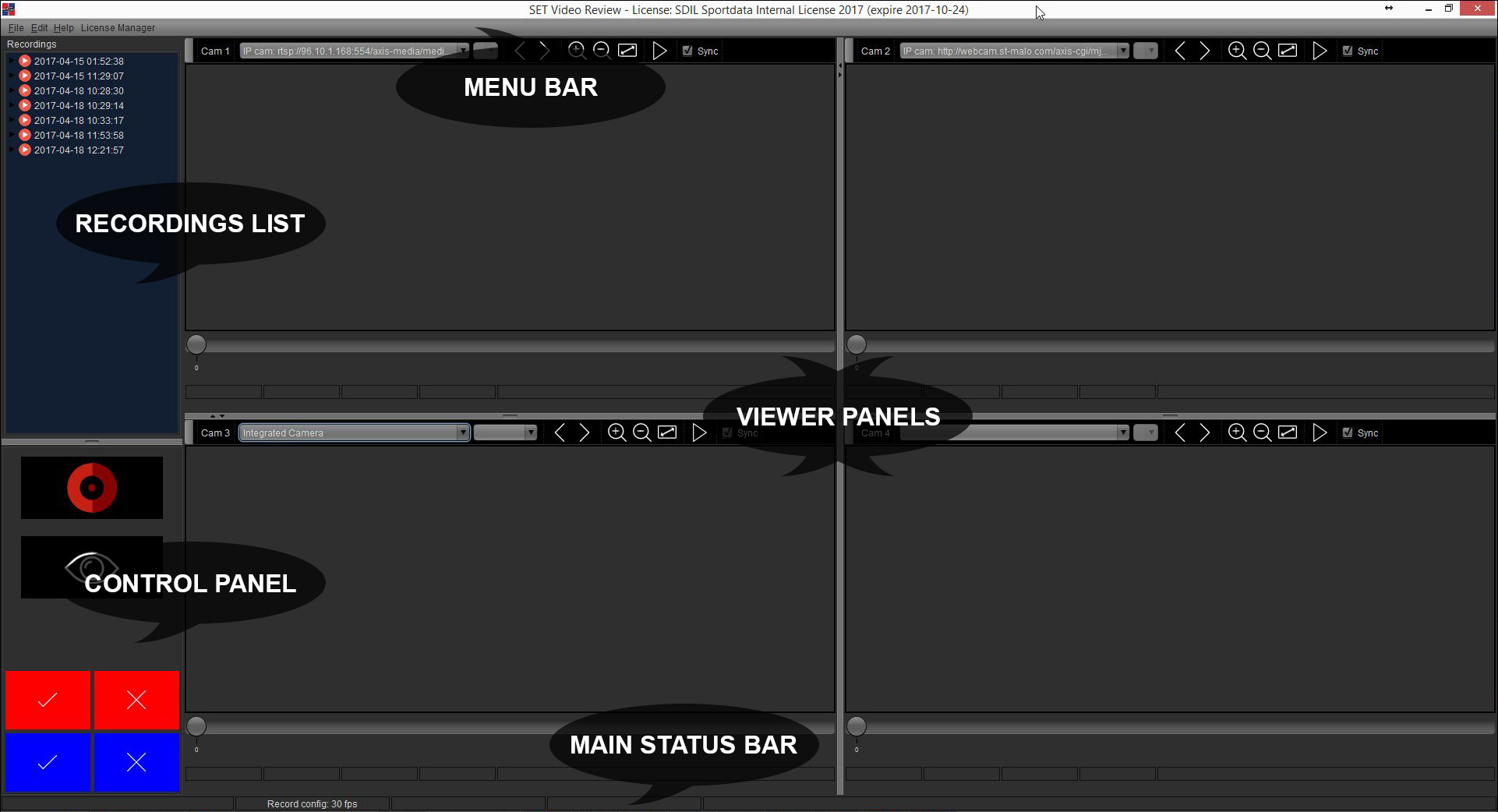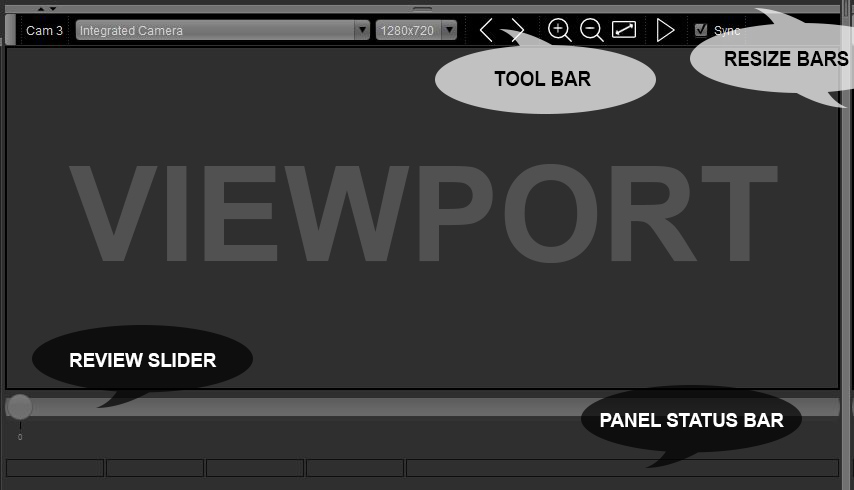Overview
The following screenshot defines the main user interface components of SET Video Review. Each component is described more detailed in the subsequent chapters.
Menu Bar
File
 Import – Copies recordings from a different location into the current Recording Directory. Only complete recordings can be imported, not the single camera subdirectories. So always select the parent directory with a 13-digit number (which is a timestamp) as its name (For example: “1488874114825”). Multiple selections are supported too.
Import – Copies recordings from a different location into the current Recording Directory. Only complete recordings can be imported, not the single camera subdirectories. So always select the parent directory with a 13-digit number (which is a timestamp) as its name (For example: “1488874114825”). Multiple selections are supported too. Close – Prompts to shut down SET Video Review.
Close – Prompts to shut down SET Video Review.
Edit
 Refresh – Reloads the Recordings List and the cameras.
Refresh – Reloads the Recordings List and the cameras. Preferences – Opens the Preferences window.
Preferences – Opens the Preferences window.
Help
 Content
Content  About – Information about SET Video Review.
About – Information about SET Video Review.
License Manager
 License Manager – Starts the SET Video Review License Manager.
License Manager – Starts the SET Video Review License Manager.
Viewer Panel
The four Viewer Panels are used for Preview, Recording and Review. The following screenshot shows one Viewer Panel and defines its components.
Tool Bar
| UI component | Description | Usage |
 |
The complete Toolbar can be undocked to enlarge the viewport | Preview, Recording, Review |
 |
Camera Picker to select the desired device | Preview, Recording |
 |
Resolution Picker to select the desired camera resolution | Preview, Recording |
 |
Backward/Forward Buttons for frame-by-frame analysis
Shortcut: Left and Right Arrow Key |
Review |
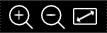 |
Zoom Buttons to zoom-in, zoom-out and fit to the viewport size
Shortcut: Zoom in +, Zoom out – |
Review |
 |
Play/Pause Button for controlling video playback
Shortcut: P for Play and Stop |
Review |
 |
Sync Checkbox en-/disables the Review synchronization between Camera Panels | Review |
Resize Bar
The Resize Bars can be used to resize the four Viewer Panels or to selectively hide them. For resizing just put the mouse cursor over the desired Resize Bar and drag it into the preferred direction. Obviously, the horizontal Resize Bar is for adjusting the Viewer Panel’s height and the vertical Resize Bar for adjusting the Viewer Panel’s width. Hiding can be done/undone by clicking on the small arrows ![]() inside the Resize Bars.
inside the Resize Bars.
Review Slider
The Review Slider is controlling images shown in the viewport of the corresponding Viewer Panel. It represents the position in the recorded video and enables Reviews in slow- or fast-motion by dragging it back and forth. The labels under the Review Slider show the incremental numbers of the recorded images.
Panel Status Bar
Useful information concerning a current task are displayed in the Panel Status Bar of each active Viewer Panel. For more details see the Preview, Recording and Review sections.
Viewer Window
The Viewer Window basically has the same controls than the Viewer Panels, except the two pickers and the Sync Checkbox. The Viewer Window appears when double-clicking into the viewport of a Viewer Panel and is usually used in (borderless) fullscreen mode.
Recordings List
All recordings stored in the configured Recording Directory are listed in the Recordings List on the left. As recognizable in the picture below, every parent item consists of up to four camera recordings, which are made visible by expanding the parent item. The parent item is named with the date and time of the recording being started.
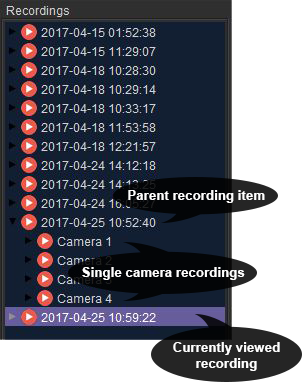
A right-click on a parent recording item (or multiple selected items) shows a popup menu with the following entries:
 Delete (DEL key) – Deletes the complete recording(s) (all containing camera recordings).
Delete (DEL key) – Deletes the complete recording(s) (all containing camera recordings). Archive – Moves the complete recording(s) (all containing camera recordings) to a desired location. Later importing via File – Import is possible.
Archive – Moves the complete recording(s) (all containing camera recordings) to a desired location. Later importing via File – Import is possible.
A right-click on a single camera recording shows a popup menu with the following entries:
 Delete (DEL key) – Deletes a single (or multiple) camera recording(s).
Delete (DEL key) – Deletes a single (or multiple) camera recording(s). Export – Generates an MP4 file of the selected camera recording, stored to the desired location. Multi-selection is not supported yet.
Export – Generates an MP4 file of the selected camera recording, stored to the desired location. Multi-selection is not supported yet.
Control Panel
The Control Panel consists of the start/stop Recording Button ![]()
![]() and Preview Button
and Preview Button ![]()
![]() , as well as the four SET Result Tracker buttons to submit review decisions. See more detailed instructions on how to use them in the Use sections.
, as well as the four SET Result Tracker buttons to submit review decisions. See more detailed instructions on how to use them in the Use sections.
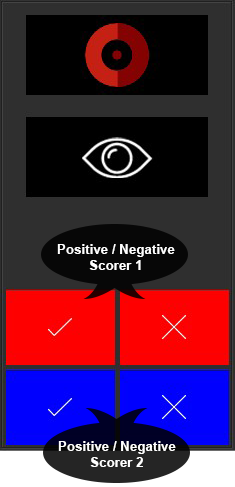
Main Status Bar
The Main Status Bar shows global information like the current usage mode (Review, Recording, etc.), configured FPS, exporting status, etc.